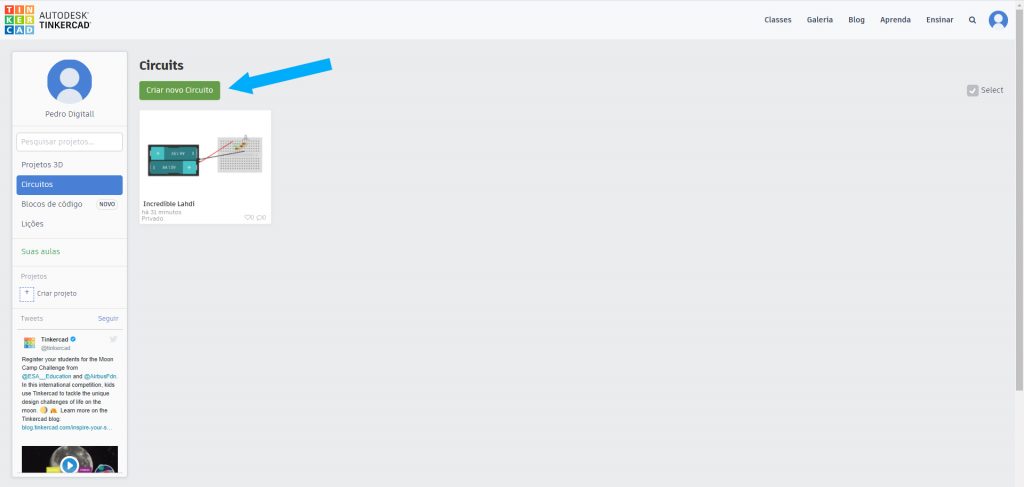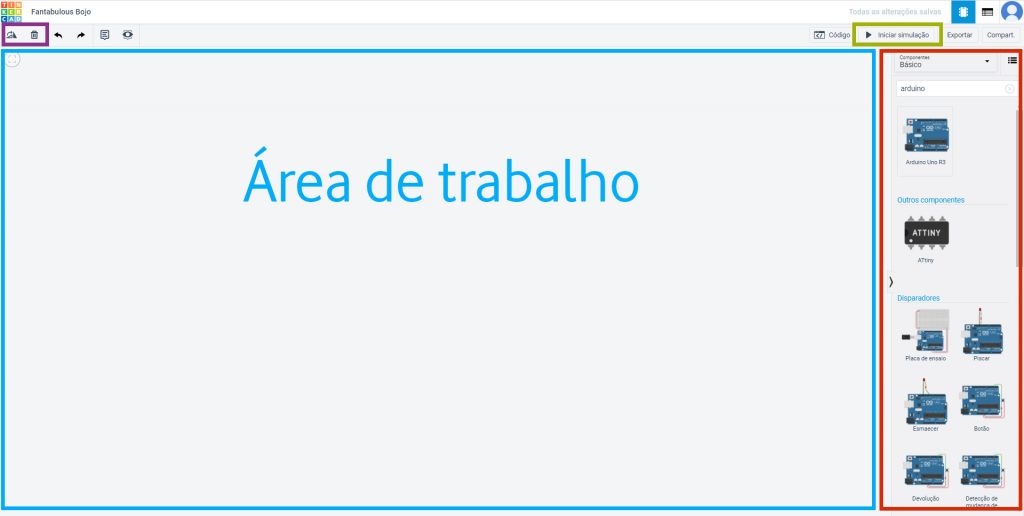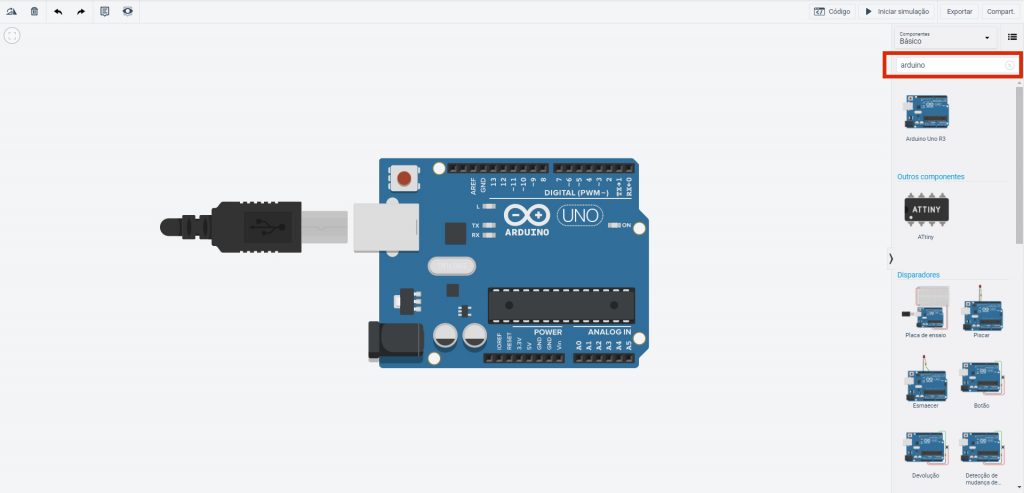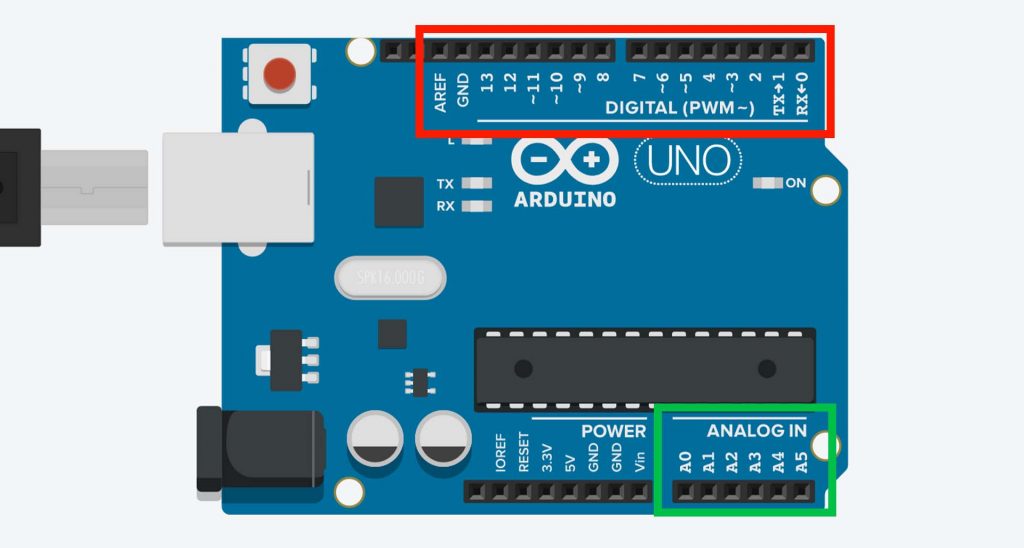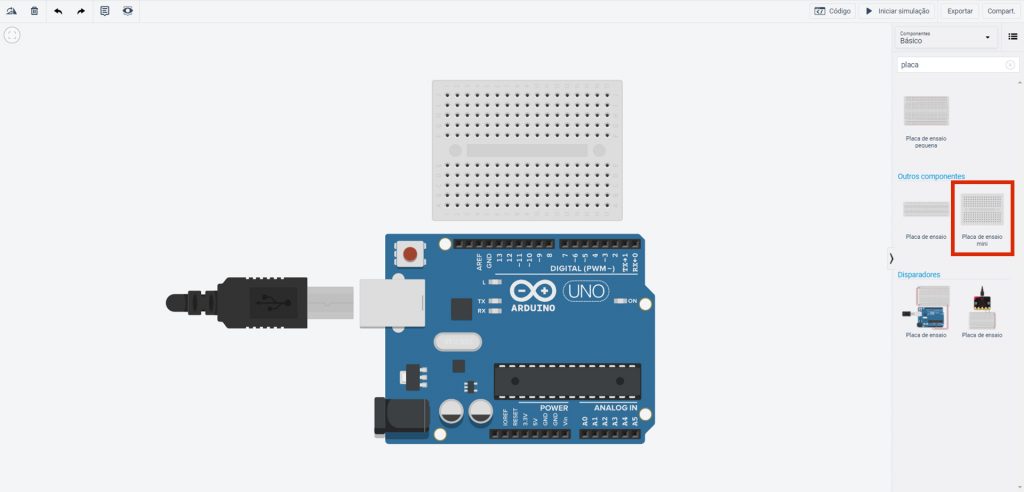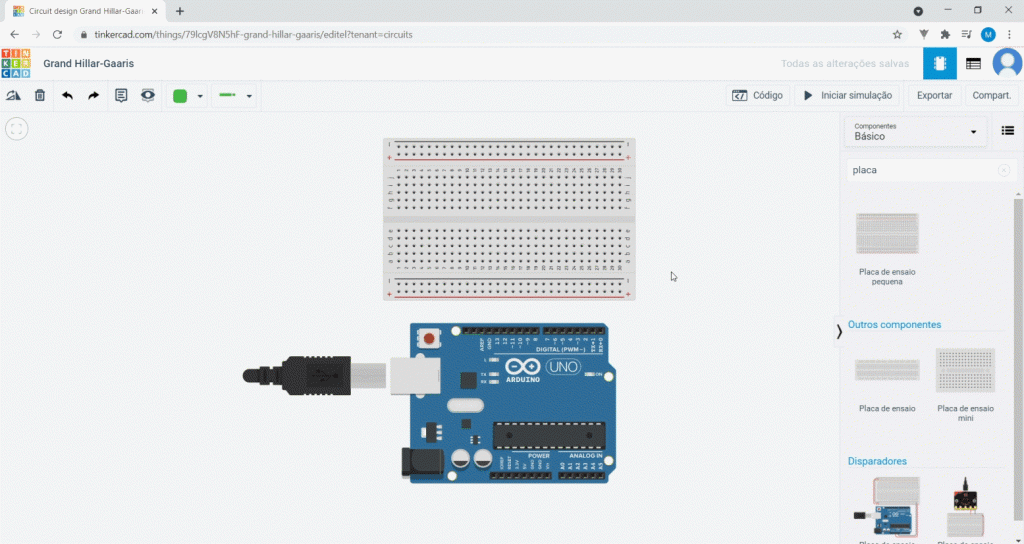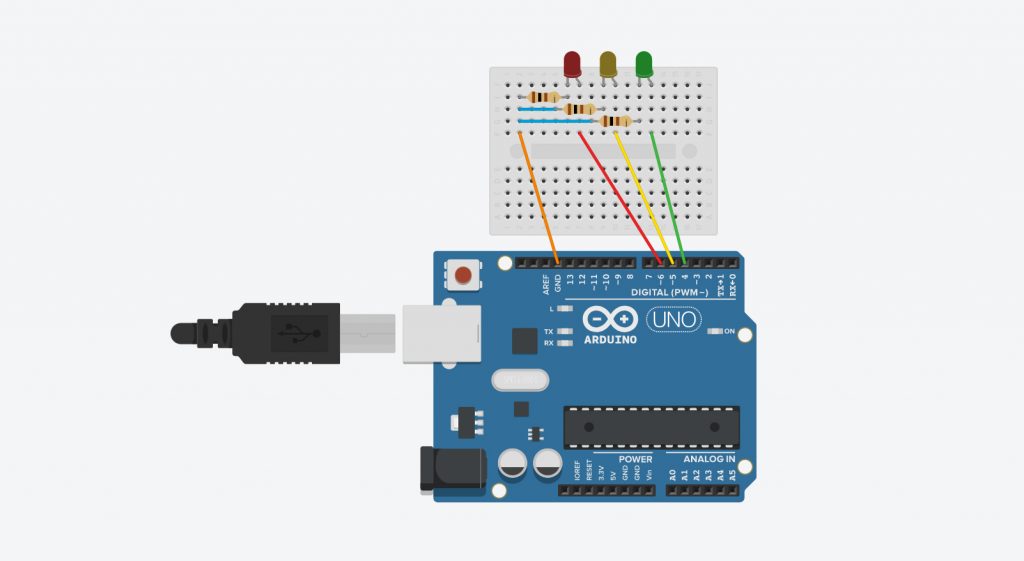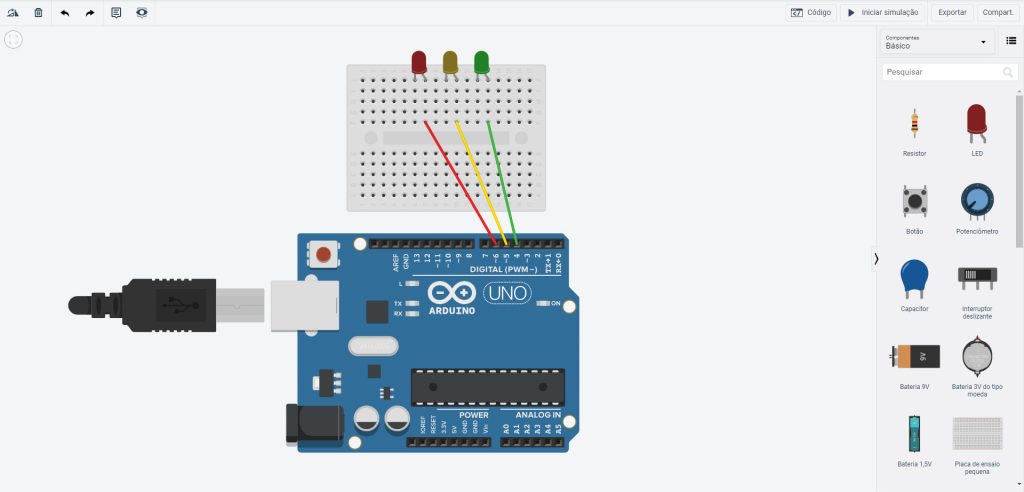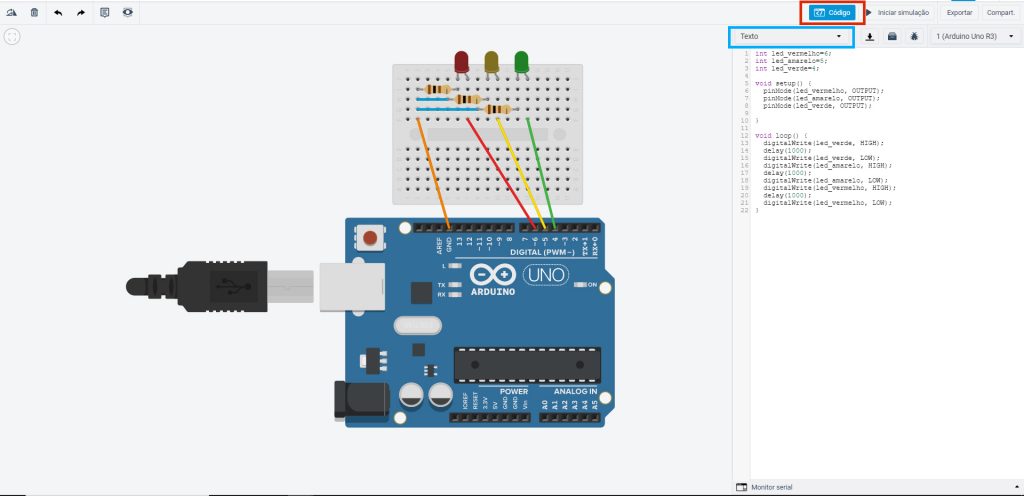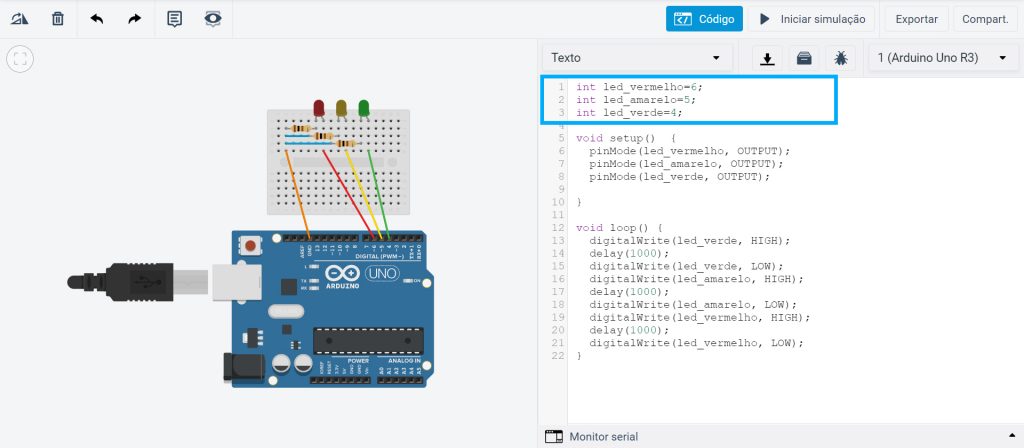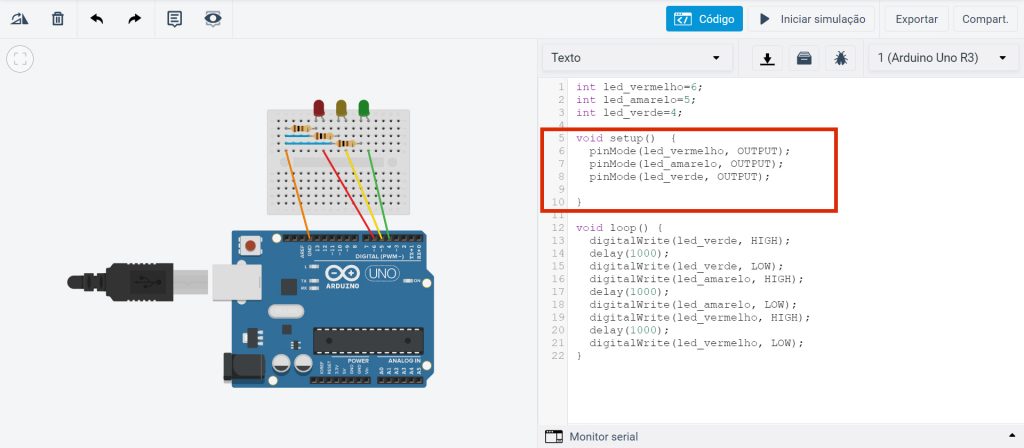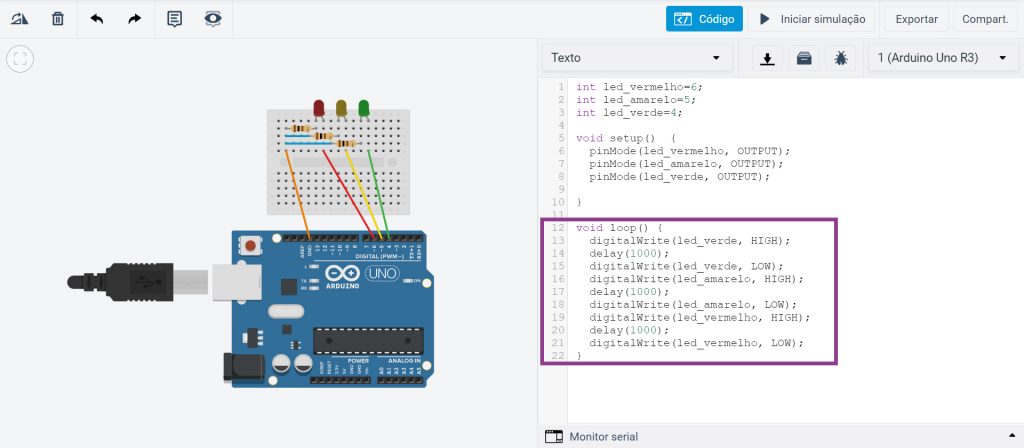Atividade
1. Vamos programar um semáforo! Tens tudo pronto? Abre a tua conta Tinkercad para começares a atividade.
• Se já tiveres conta criada, clica em Entrar.
• Se não tiveres conta, clica no botão INSCREVA-SE AGORA e pede ajuda a um adulto para realizar os passos seguintes.
Por segurança, e para proteger a nossa privacidade, é recomendável:
– evitar utilizar o nome completo como username;
– utilizar uma palavra-passe que contenha uma maior diversidade de caracteres (maiúsculas, números e símbolos), mas nunca dados pessoais como, por exemplo, a data de nascimento.
Caso o Tinkercad não esteja em português, podes alterar o idioma no fundo da página principal.

2. Vai a Circuitos e seleciona Criar novo Circuito.
NOTA: Podes clicar nas imagens demonstrativas da ferramenta para ampliares.
Ao criares um novo circuito verás a interface do Tinkercad assim:
• No lado direito do ecrã, na zona assinalada a vermelho, tens uma lista de componentes que podes usar;
• Na zona assinalada a verde, encontra-se assinalado o botão Iniciar simulação. Carrega neste botão, sempre que quiseres testar o funcionamento do teu circuito;
• Na zona assinalada a roxo, encontras dois botões: um botão para rodar o componente e outro para apagá-lo;
• Para usares um componente, basta selecioná-lo e arrastá-lo para a área de trabalho, assinalada a azul.

3. Na zona assinalada a vermelho, pesquisa por “arduino”. Arrasta o Arduino Uno R3 para a área de trabalho.
O Arduino é uma plataforma de prototipagem, ou seja, permite-nos construir projetos, envolvendo eletrónica e programação. Os pinos do Arduino permitem-nos que os sinais fluam do circuito para o Arduino e depois para o computador e vice-versa. Estes sinais podem ser digitais quando aceitam dois estados e analógicos quando aceitam sinais que são contínuos. Os sinais digitais estão associados a ações como o ligar ou desligar de uma luz enquanto os analógicos a medições de temperatura, humidade…Estes sinais são recebidos e transmitidos pelo Arduino através de dois grandes tipos de pinos:
• Os digitais assinalados a vermelho;
• Os analógicos assinalados a verde.
Dentro dos pinos digitais, existem pinos assinalados com ~. Estes pinos digitais são especiais pois através de sinais digitais simulam sinais analógicos. São chamados PWM (Pulse-width modulation).
Para a parte de programação, já temos tudo o que precisamos. Vamos agora construir o circuito elétrico.

4. Pesquisa por “placa”. Arrasta a Placa de ensaio mini para a área de trabalho.
O que arrastaste também é conhecido como breadboard. Esta é a placa onde vais construir o circuito. A breadboard contém vários furinhos ligados entre si, através de colunas. Estes permitem-nos simplificar os circuitos, ao evitar o uso de muitos fios. Para criar um fio, clica no furo onde o queres colocar e clica outra vez no local onde é suposto ligar, que pode ser ou não a breadboard.
Podes mudar a cor do fio, clicando no botão a verde. Também podes apagá-lo. Para isso, seleciona-o e prime Excluir ou clica na tecla delete do teclado.

5. Vamos montar este circuito:
Para este circuito, precisas de 3 LEDs (1 vermelho, 1 amarelo e 1 verde. Define a côr de cada LED depois de o colocares na área de trabalho) e 3 resistências (no Tinkercad chamam-se resistor). Os LEDs são componentes que dão luz e podem ter várias cores. Têm duas pernas: uma mais pequena, a que corresponde o polo negativo, e uma maior, a que corresponde o polo positivo.
A perna maior, deve ser ligada a um pino digital (pinos numerados no Arduino). Não te enganes:
• O fio vermelho liga o LED vermelho ao pino 6;
• O fio amarelo liga o LED amarelo ao pino 5;
• O fio verde liga o LED verde ao pino 4.
O circuito recebe eletricidade do Arduino. Contudo, esta é excessiva para o uso que lhe vais dar. Para retirar este “excesso” de eletricidade, coloca as resistências como na imagem, ligando-as às pernas menores dos LEDs e ao pino GND com o fio laranja.
A unidade de medida da resistência elétrica é o ohm (Ω). Quando colocas a resistência na placa, irá aparecer uma caixa para alterares o valor da resistência. Para este circuito, altera as definições de todas as resistências para 100Ω, escrevendo “100” no valor da resistência e selecionando a unidade Ω.

6. Agora que já montaste o circuito, vais dar-lhe instruções: dizer, através de código, o que ele tem de fazer. Clica em Código. Depois, na caixa em baixo, clica na seta e seleciona Texto. Clica em Continuar.
Existe algum código previamente escrito como exemplo. Apaga-o e escreve o código abaixo:

7. Na zona azul, damos um nome a cada um dos LEDs, tendo em conta a cor dos mesmos, e identificamos os pinos a que estes estão ligados. Por exemplo, o LED vermelho chama-se “led_vermelho” e está ligado ao pino 6, logo o código correspondente a esse LED é int led_vermelho = 6.
Na zona vermelha, usamos o pinMode( ). Este diz ao computador se um determinado componente está a dar ou a receber informação. No nosso caso, indica-nos se o LED estava a dar (INPUT) ou a receber (OUTPUT) informação do Arduino. Como o Arduino é que está a “mandar” os LEDs fazerem algo, estes estão todos a receber informação, logo são todos identificados com o código de OUTPUT. O código anterior está escrito “dentro” do void setup( ). Tudo o que está escrito dentro do void setup( ) é lido pelo Arduino apenas uma vez.
Na zona roxa, dizemos aos LEDs o que estes têm de fazer. Por exemplo:
• quando escreves digitalWrite (led_verde, HIGH), estás a dizer ao LED verde (led_verde) para ele acender (HIGH);
• em seguida, o código pede que espere 1 segundo usando o delay(1000);. O delay( ) conta milissegundos: 1000 ms = 1s;
• depois, escreves digitalWrite (led_verde, LOW);. Estás, assim, a dizer ao LED verde (led_verde) para ele se desligar (LOW).
O código está escrito “dentro” do void loop( ). Tudo o que está escrito dentro do void loop( ) é lido pelo Arduino infinitas vezes (até o mandares parar).

8. Clica em Iniciar simulação para veres o que acontece. Repara: os LEDs estão a piscar como um semáforo!
Explora o Tinkercad e cria novos circuitos com o Arduino.