Atividade
1. Para começar esta atividade, deves criar o teu robô em 3D. Para isso, abre a aplicação Assemblr no teu tablet ou smartphone.
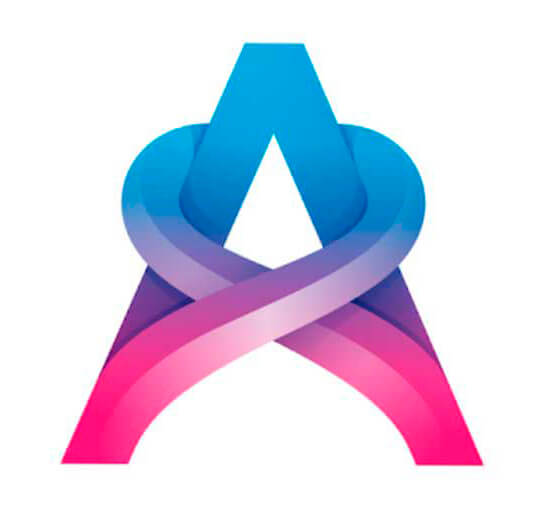

2. Clica no botão azul +, no canto inferior direito. Depois, clica em Simple Editor e depois em PROCEED.
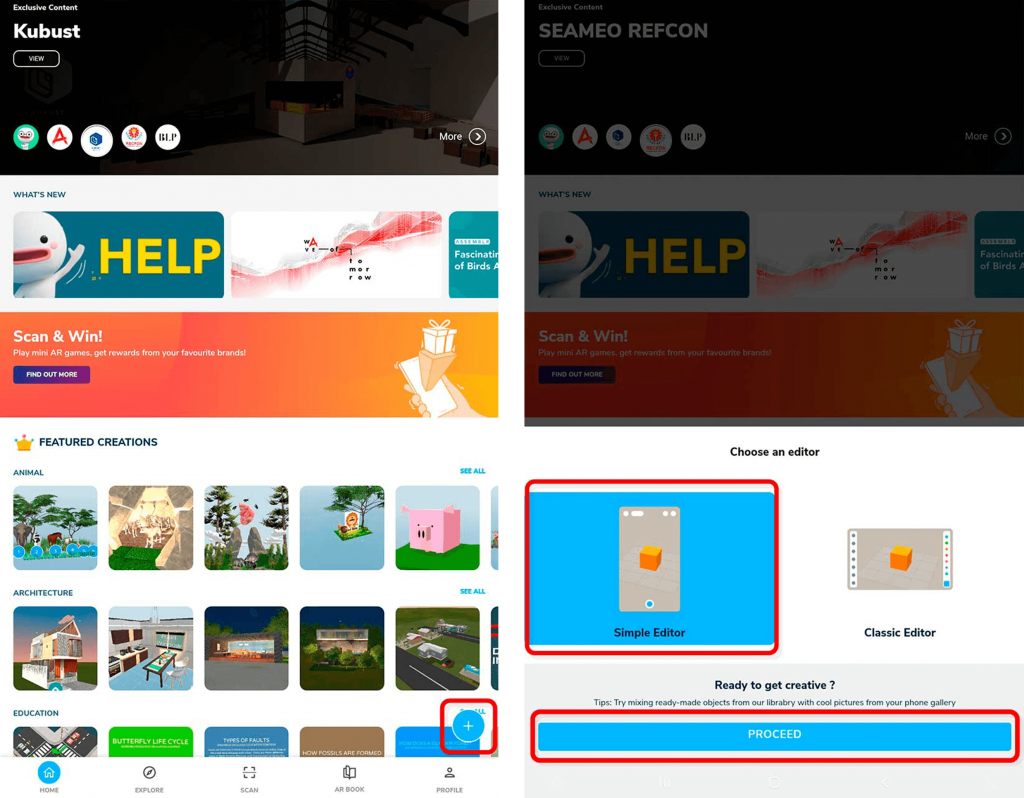

3. Para continuares, terás de criar uma conta de utilizador. Clica em Dont´t have an account? Sign up Here e pede ajuda a um adulto para te registares na aplicação Assemblr.
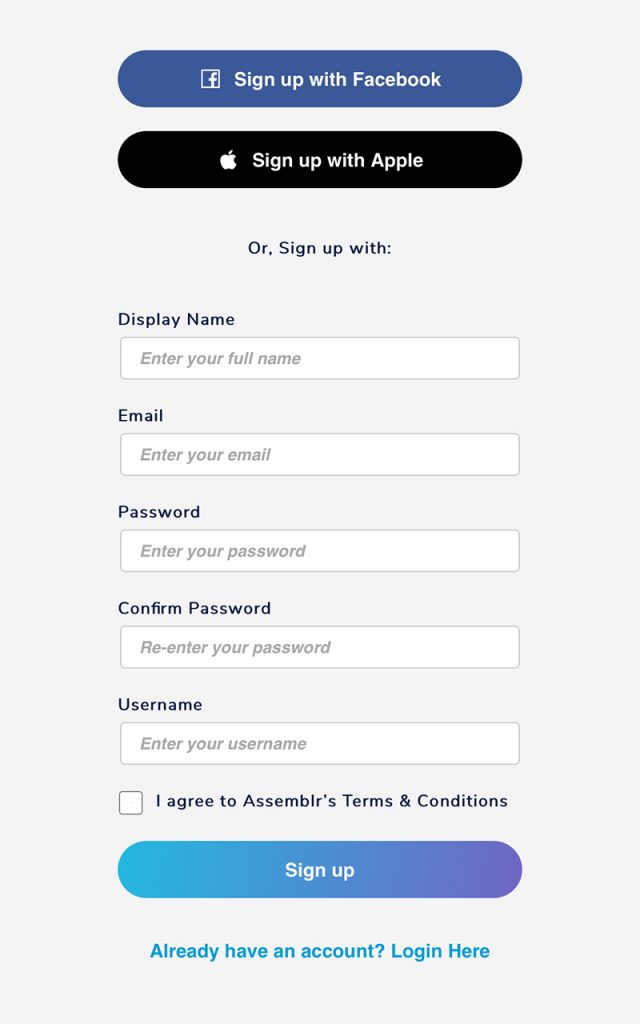
Por segurança, e para proteger a nossa privacidade, é recomendável:
– evitar utilizar o nome completo como username;
– utilizar uma palavra-passe que contenha uma maior diversidade de caracteres (maiúsculas, números e símbolos), mas nunca dados pessoais como, por exemplo, a data de nascimento.

4. Clica no botão azul +. Depois, clica em Simple Editor e depois PROCEED.
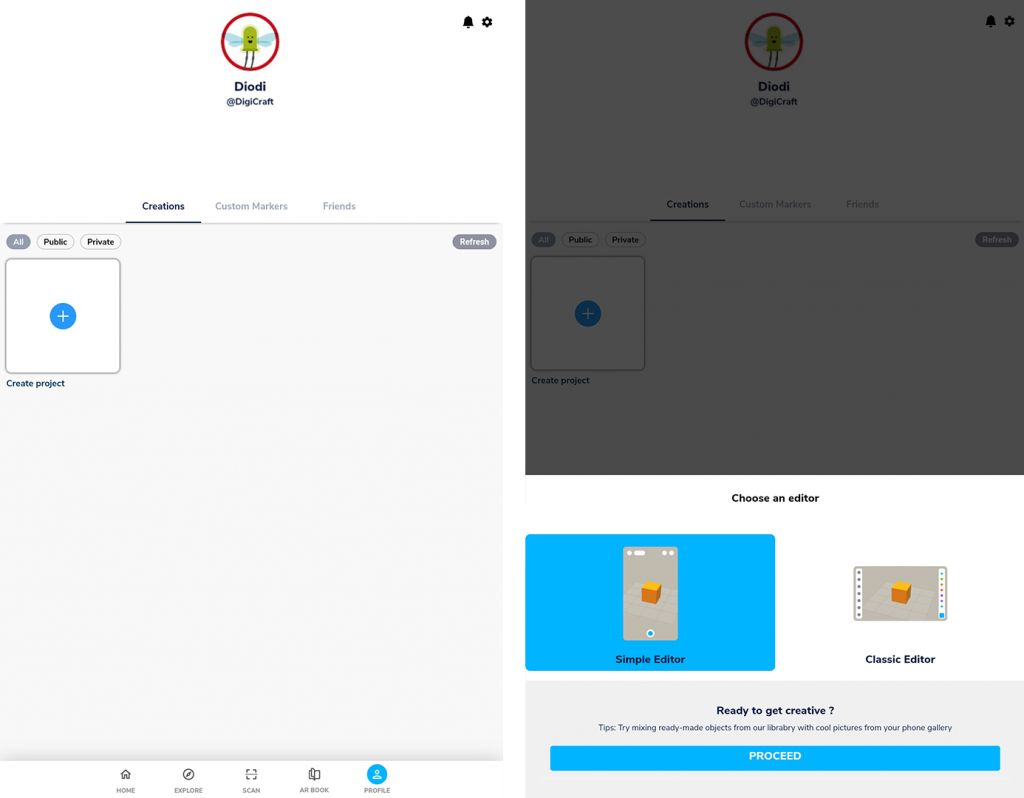

5. Dá um nome ao teu robô. Escreve-o e clica em SAVE. Se aparecer uma caixa azul de boas-vindas, fecha-a clicando no X, no canto superior direito da caixa.
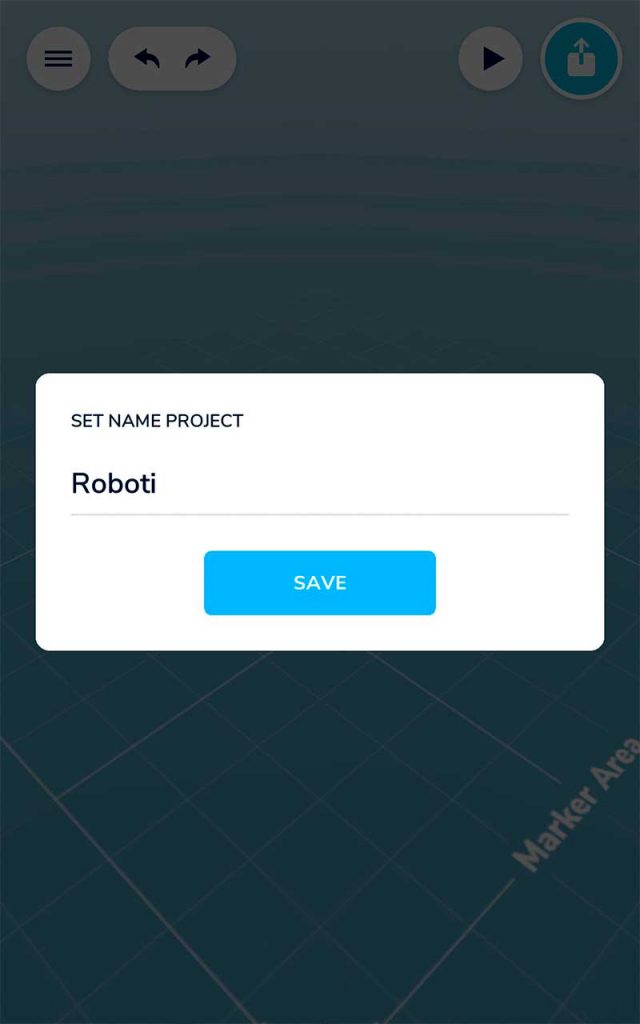

6. Já tens tudo preparado para construir o teu primeiro robô! Para começares a construir o robô e a selecionar as peças que o constituem, clica no botão azul +, no canto inferior direito do ecrã. Depois, clica no botão 3D Object.
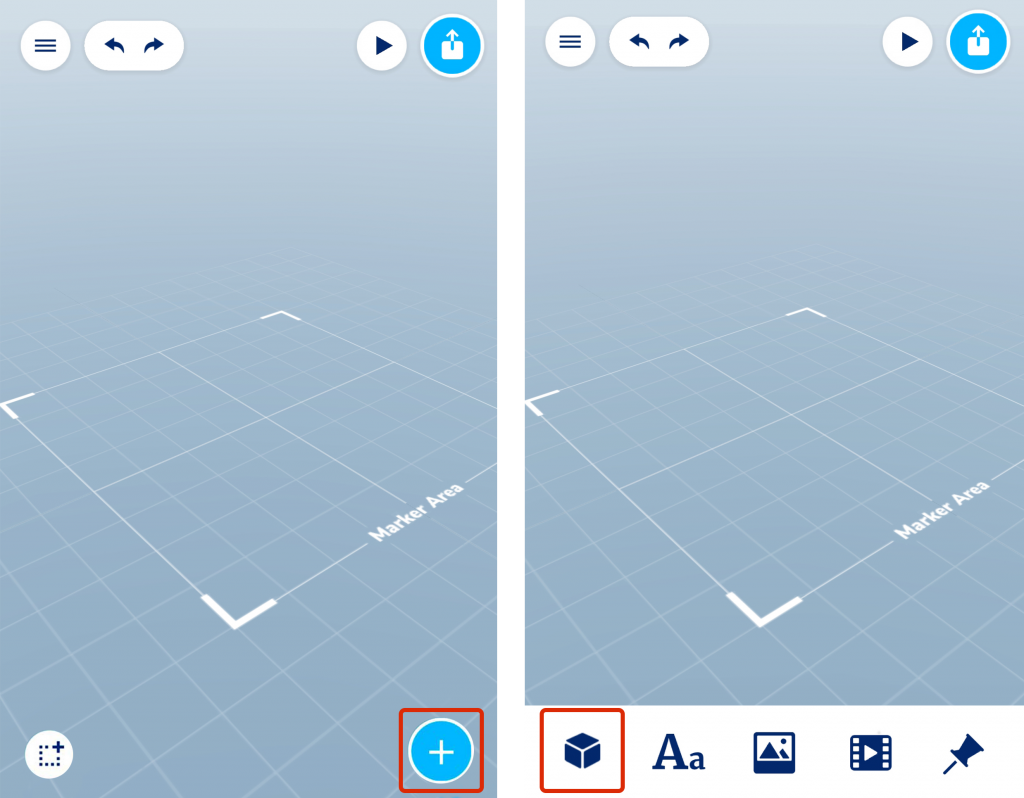

7. Seleciona a categoria Parts e escolhe, da lista apresentada, a primeira parte do robô que queres construir. Podes escolher a que mais gostas! Sugerimos que seleciones uma das pernas ou rodas do robô.
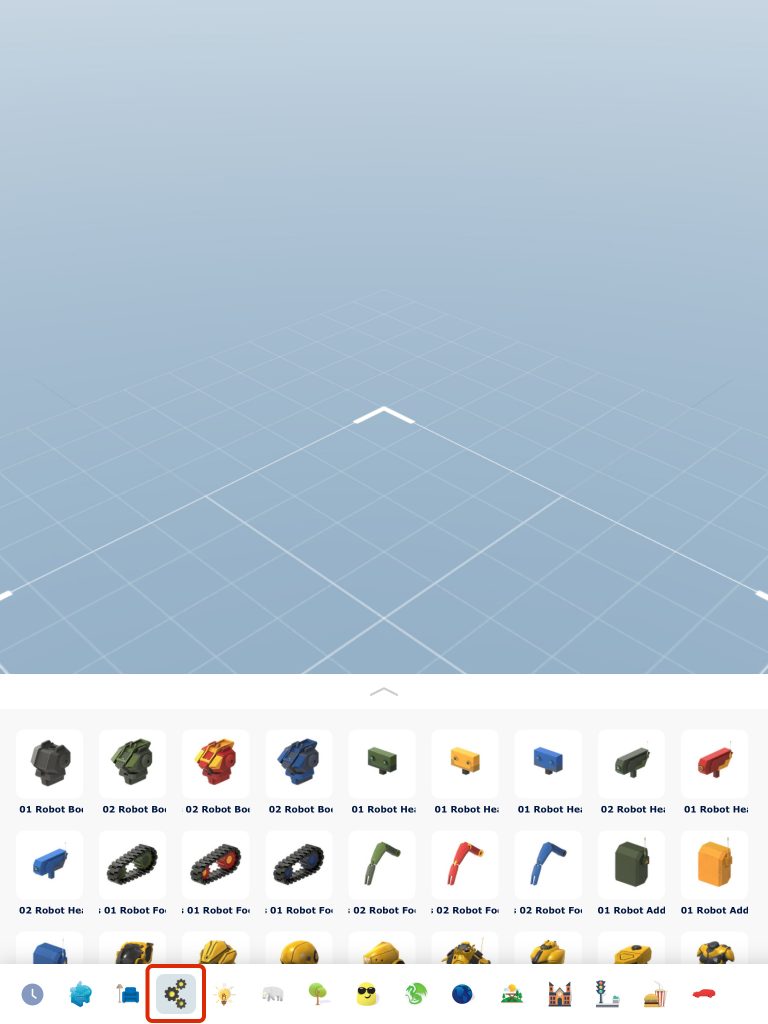

8. Clica no local da Maker Area onde queres colocar a peça do robô.
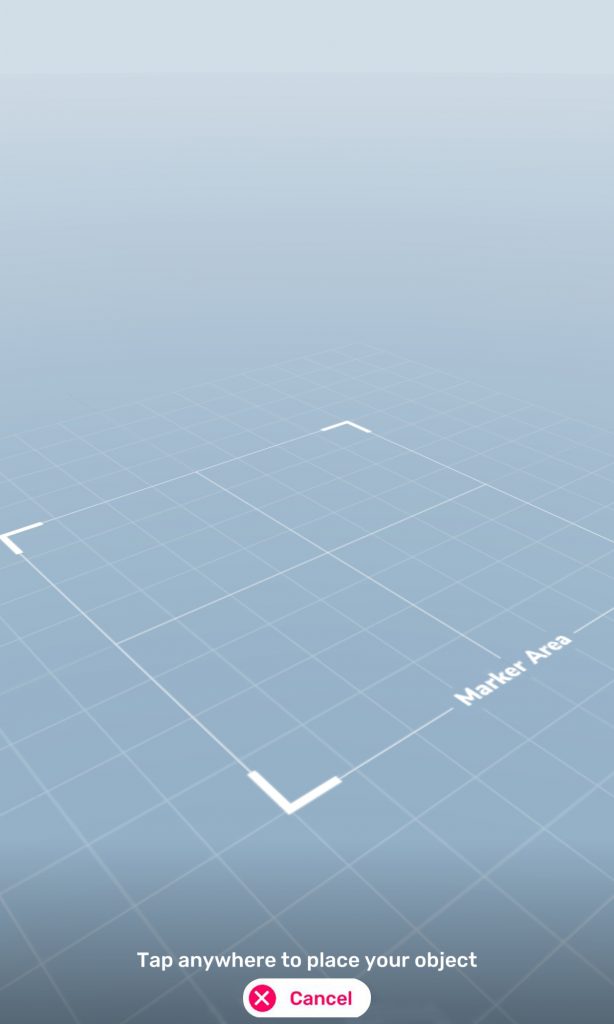

9. Podes ver a peça e o robô de várias perspetivas, clicando em qualquer parte do ecrã e arrastando os dedos em qualquer direção.

10. Se quiseres mover de sítio uma peça que está na Maker Area:
• Seleciona a peça, clicando sobre ela, até aparecerem uns botões a amarelo;
• Volta a clicar e, sem soltar, arrasta-a para a sua nova posição.


11. Para mudar o tamanho de uma peça:
• Seleciona a peça, clicando sobre ela, até aparecerem uns botões amarelos;
• Procura o botão destacado na imagem, clica nele e arrasta a peça para cima ou para baixo.
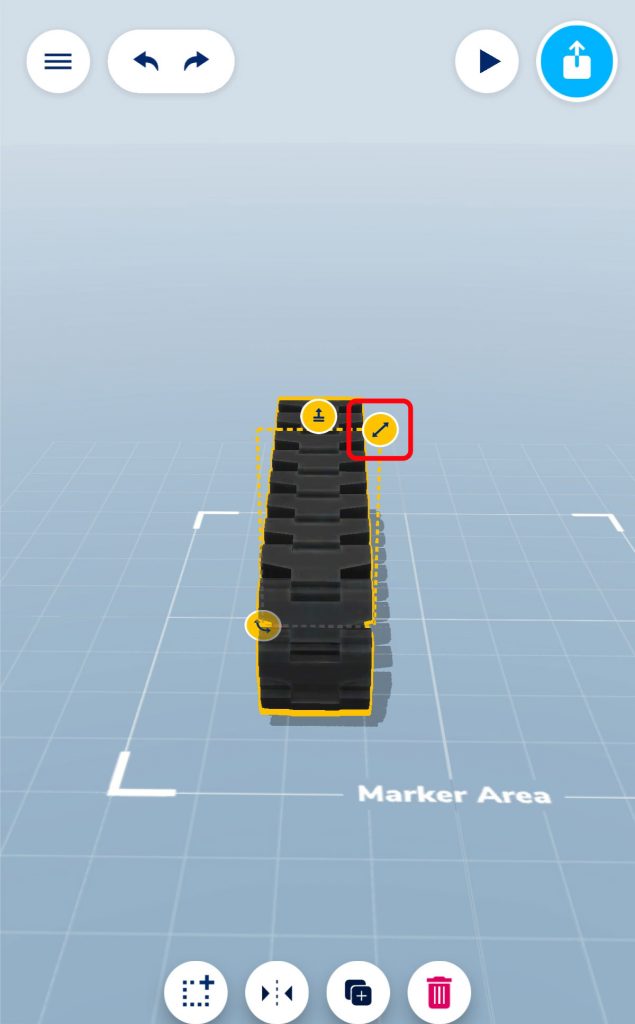

12. Podes, ainda, rodar ou mudar a altura das peças. Para isso:
• Seleciona a peça, clicando sobre ela, até aparecerem uns botões amarelos;
• Para rodar a peça, clica no botão destacado na imagem e, sem soltar, arrasta-a de um lado para o outro.
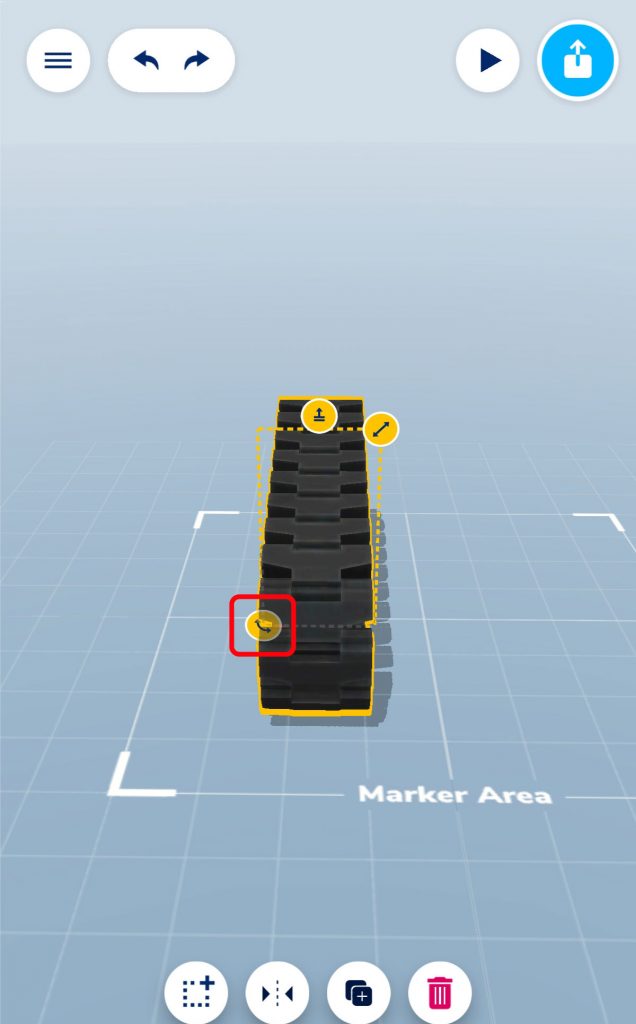
• Para elevar a peça, clica no botão destacado na imagem, e arrasta a peça para cima ou para baixo,
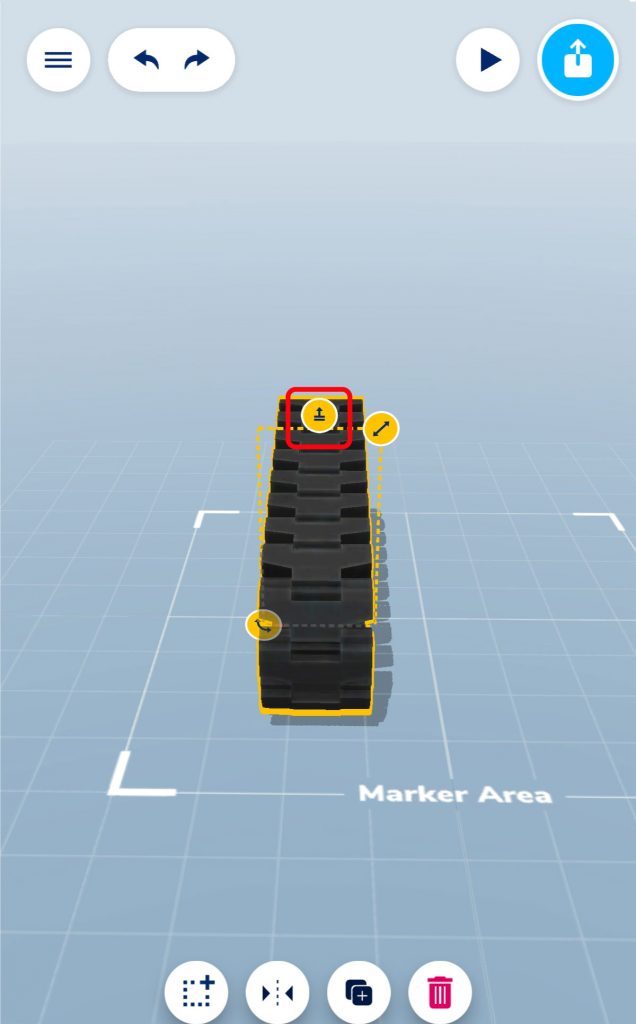

13. Depois de colocares e arrastares a primeira peça para o local que queres, seleciona as restantes peças, necessárias para construir o teu robô, e coloca-as na Maker Area. Garante que as peças estão bem posicionadas e que o teu robô está bem estruturado!

14. Já tens o teu robô pronto! Agora, vais colocá-lo em algum lugar do mundo real, por exemplo, em cima da tua mesa. Para isso, vais recorrer à tecnologia de realidade aumentada. Clica no botão Play, no canto superior direito do ecrã.


15. Depois, clica em VIEW IN AR.
NOTA: Pede a um adulto que te acompanhe durante a próxima parte da atividade.


16. Aponta a câmara do tablet ou smartphone para a mesa e clica no círculo laranja. O robô irá aparecer nesse círculo.
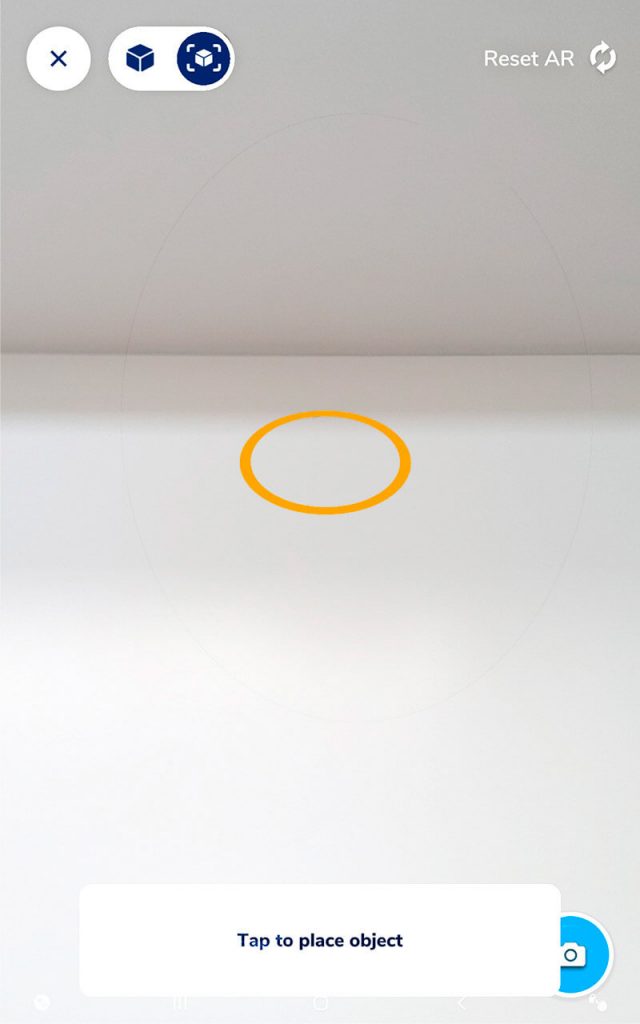

17. Tira uma foto ao robô, clicando no botão da câmara, no canto inferior direito do ecrã.

Garante que a fotografia que tiras apenas captura o robô e a mesa. Se ainda não o fizeste, pede ajuda a um adulto para conceder acesso à aplicação Assemblr para capturar fotografias e vídeos, clicando em PERMITIR.

18. Fecha a aplicação Assemblr. Instala a aplicação Card Creator for CR (Criador de cartas para CR). Pede ajuda a um adulto para instalares a aplicação. Abre e seleciona o idioma Português. Com esta aplicação, vais poder criar cartas para jogar com cada robô, dando-lhes diferentes atributos!
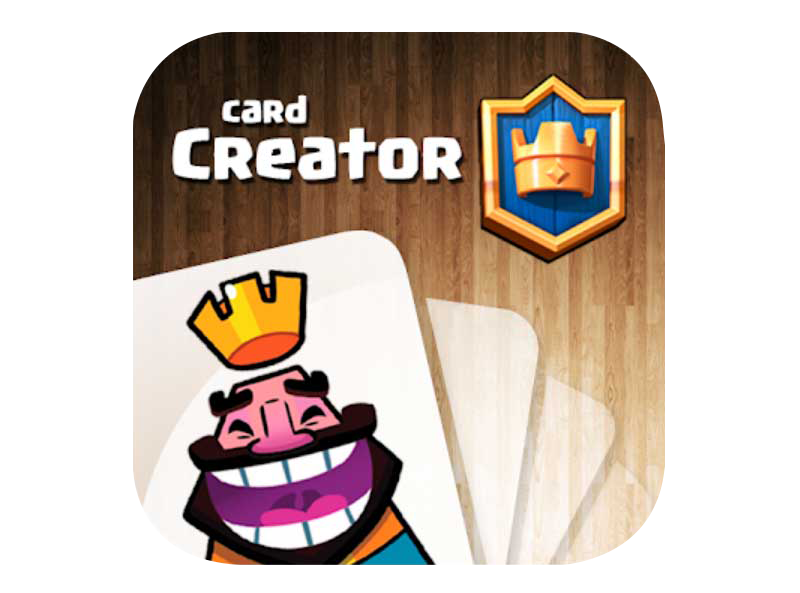

19. Dá um nome ao teu robô e descreve-o, nas caixas de texto destacadas a vermelho na imagem.
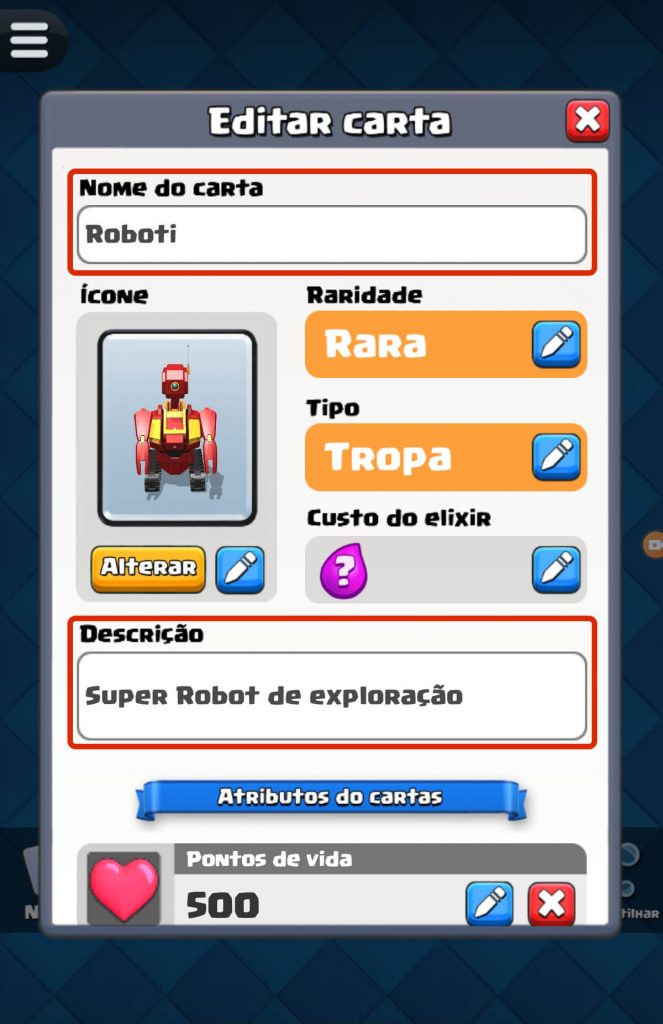

20. Agora, adiciona o ícone do teu robô, clicando no botão Alterar. Seleciona a foto que tiraste ao teu robô, com a aplicação Assemblr e clica em OK.
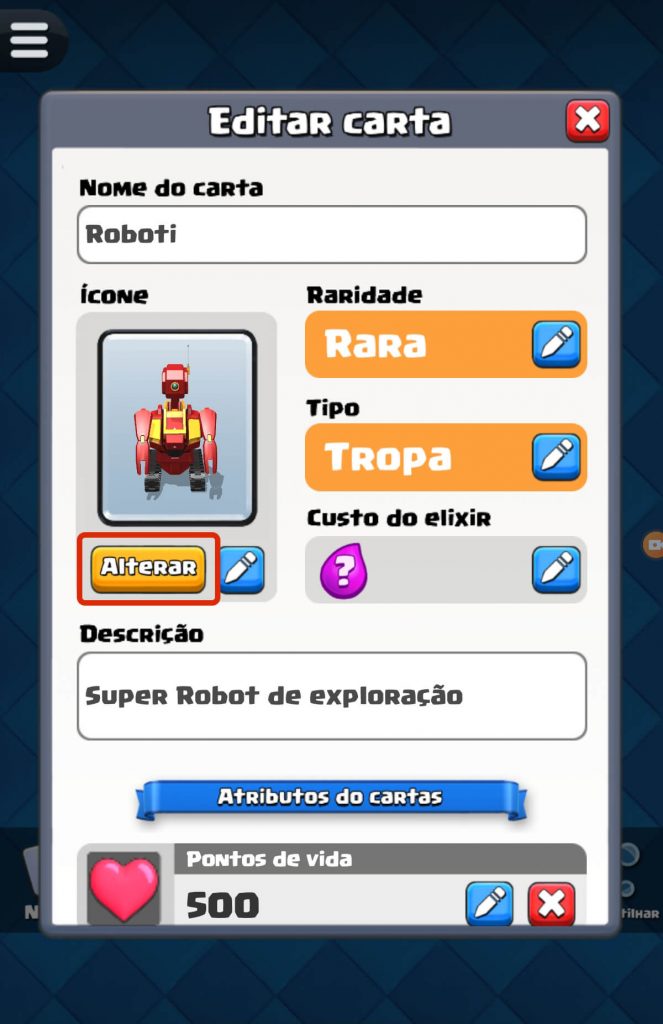

21. Por último, define os atributos do teu robô. Podes escolher a Raridade e o Tipo, clicando no botão em forma de lápis à direita de cada um destes atributos. Também podes definir as características das cartas, para que tenham mais ou menos pontos. No atributo Pontos de vida, clica no botão em forma de lápis, escreve o número de pontos que queres que o teu robô tenha e clica em OK.
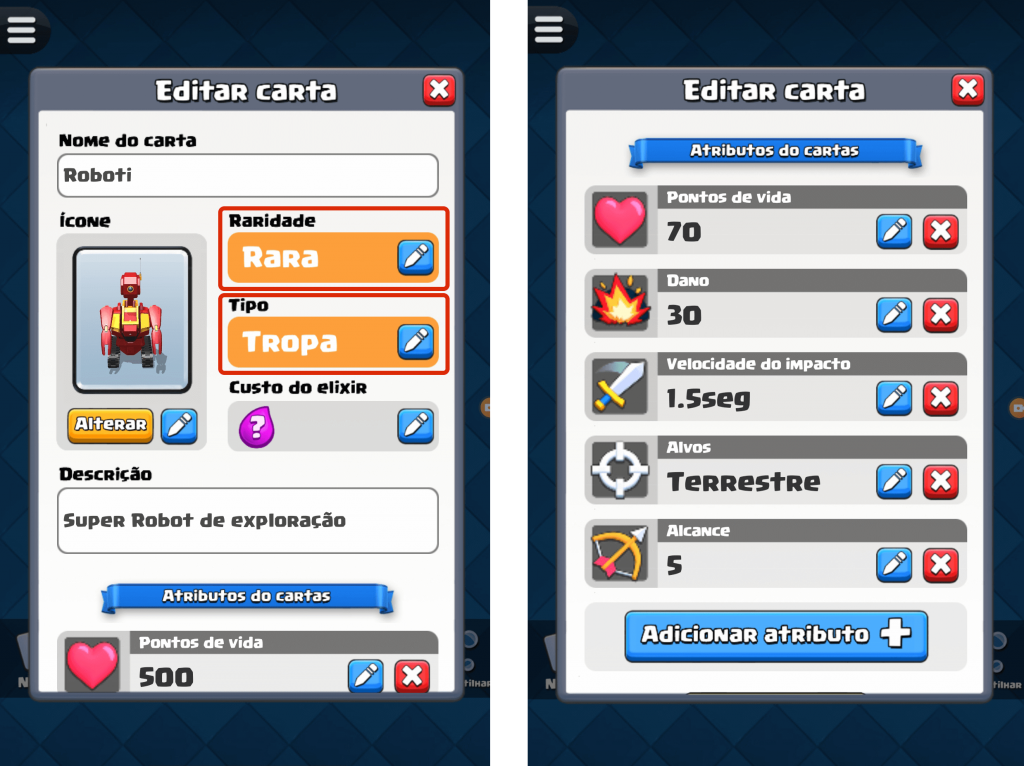
Na carta que estás a criar, a soma dos pontos dos atributos Pontos de vida e Dano, não pode ser superior a 100.
Os Pontos de vida representam a resistência/defesa do robô, e o atributo Dano representa a pontuação que retiras aos Pontos de vida do outro robô, sempre que atacas. Por isso, é importante ter cartas de robôs destinadas a atacar, com uma pontuação de Dano mais alta, e outras com Pontos de vida mais altos, para se defenderem dos ataques de outros robôs.

22. Já tens a carta configurada! Guarda-a no teu tablet ou smartphone para poderes imprimi-la. Para isso, clica no botão Criar e depois no botão Exportar.
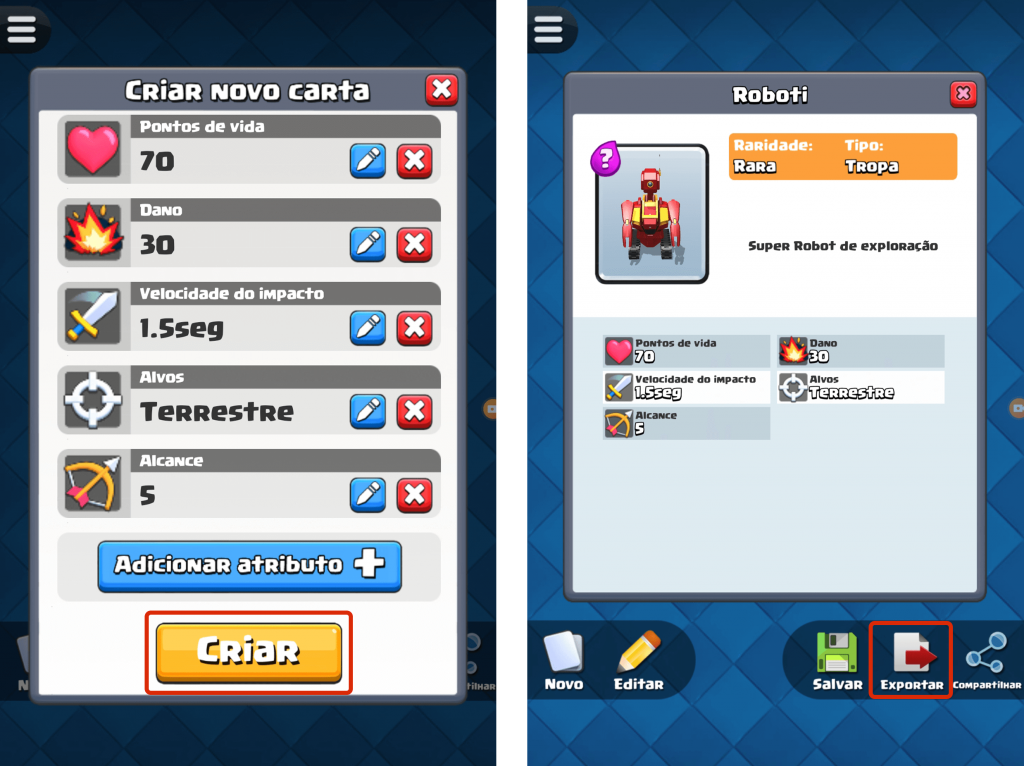

23. Para finalizar esta carta, escreve o nome do robô no espaço Nome do Arquivo, e clica no botão OK.
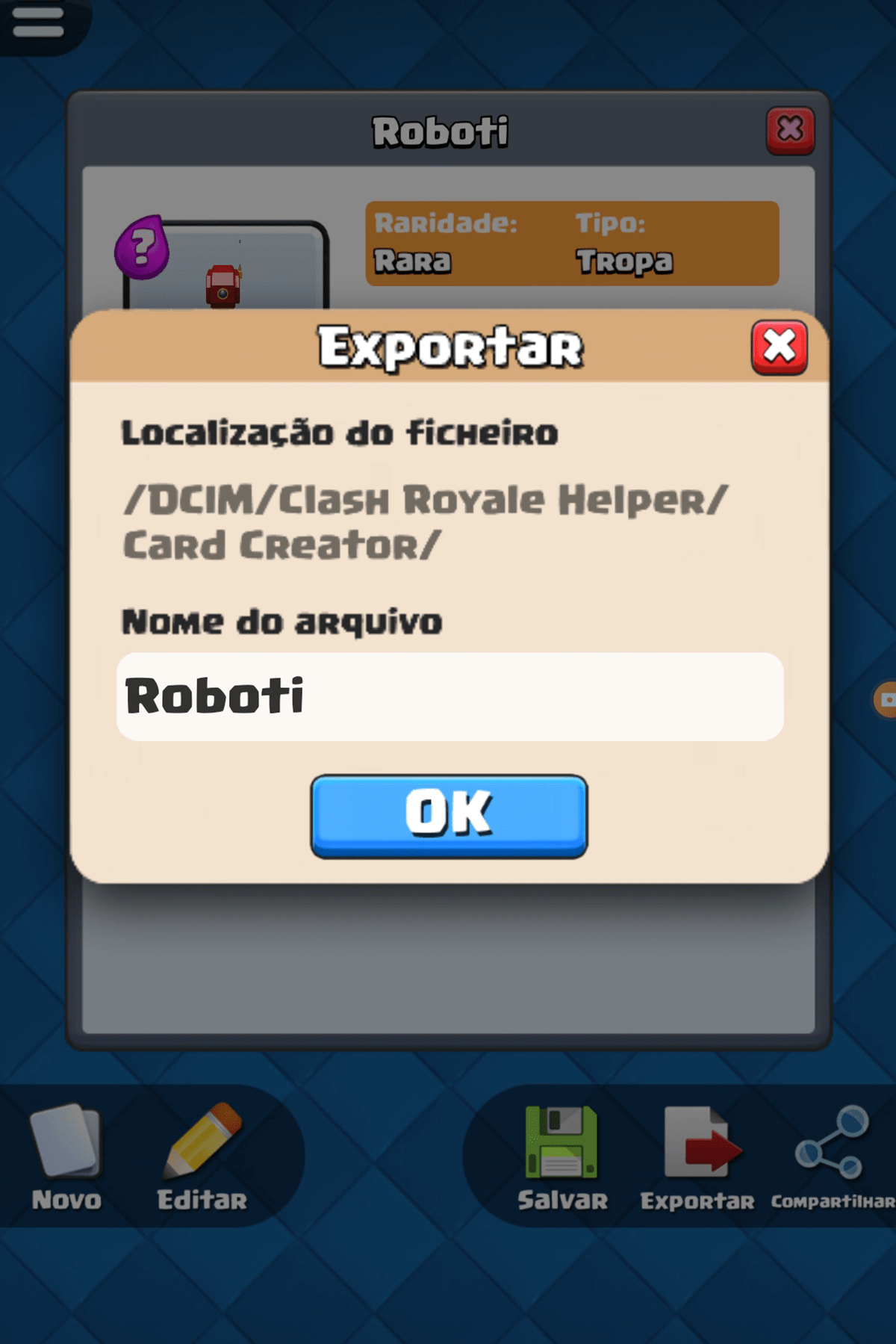

24. Boa! Já tens a primeira carta criada! Podes criar tantas quanto quiseres. Com a ajuda de um adulto, imprime as cartas em folhas ou cartolinas. A aplicação mostra-te em que pasta ficou guardada a carta.
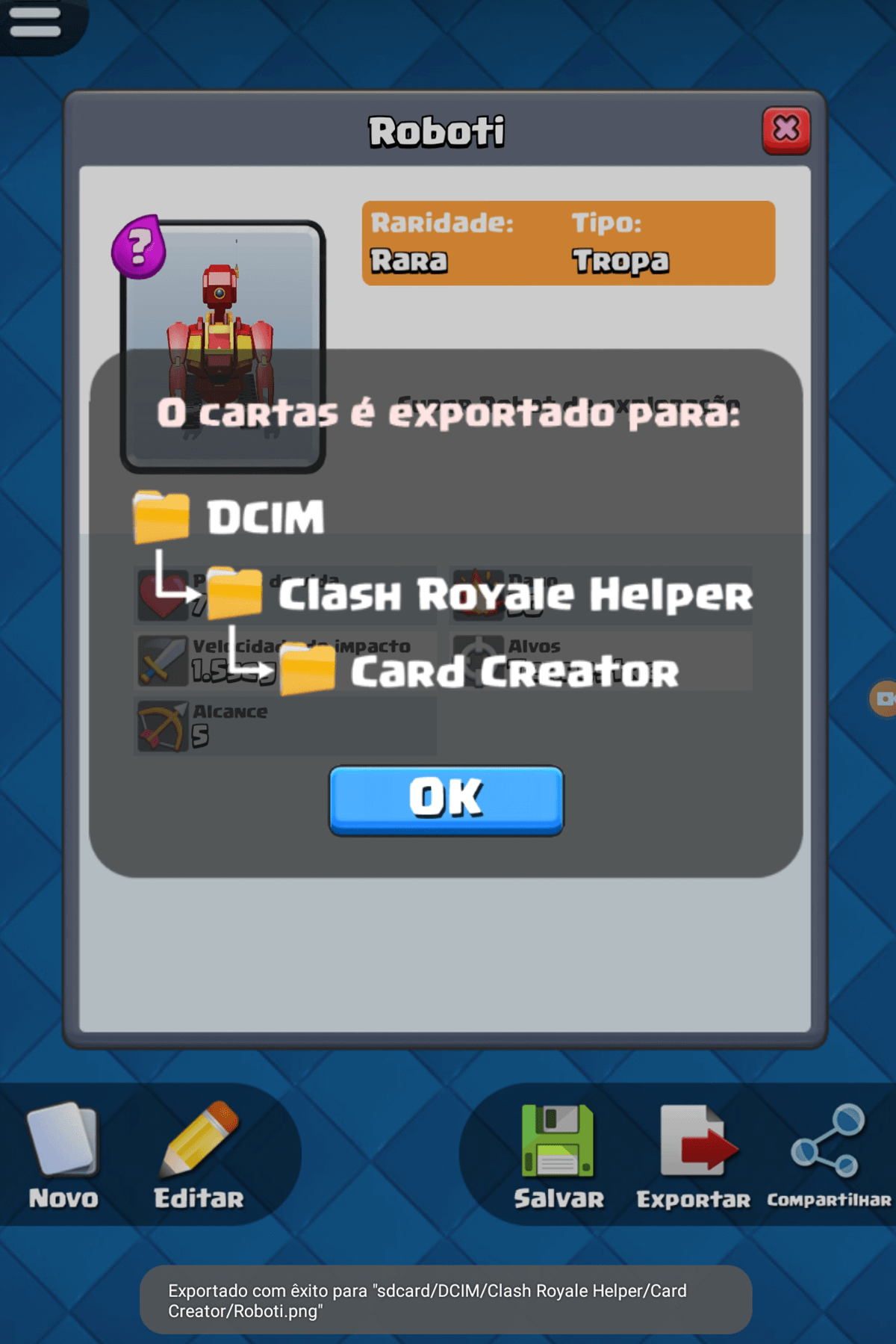

25. Tendo várias cartas, podes dividi-las entre todos os membros da família, e jogar com elas, num confronto entre robôs.
• Cada membro da família escolhe uma carta do baralho e coloca-a virada com a face para baixo;
• Contam até 3 e viram as cartas escolhidas ao mesmo tempo;
• Subtrai ao teu robô o Dano, da carta do robô que está à tua direita;
• O robô que ficar com a pontuação de vida mais alta, ganha a ronda.
Podes ir apontando as partidas que ganhaste num papel. Por cada partida ganha, recebes um ponto. No fim do jogo, soma os pontos de cada jogador. Ganha quem tiver mais pontos!