Atividade
1. Nesta atividade, vais aprender a editar filmes. Para começar, abre o programa OpenShot no teu computador.
NOTA: Quando inicias o programa, este apresenta um tutorial, podes segui-lo clicando em Próximo. Caso não queiras, clica em Esconder o tutorial, e segue este passo a passo.
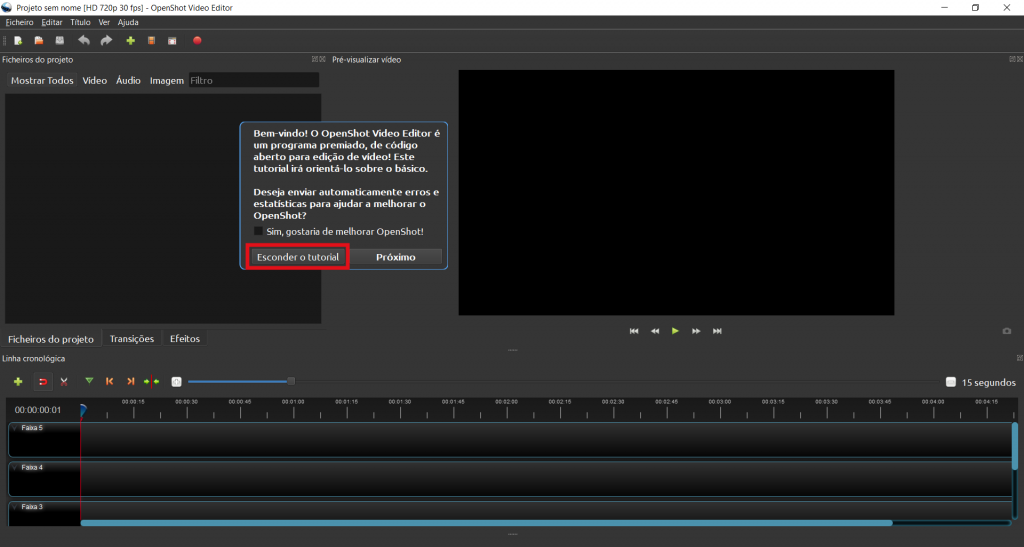
O ecrã principal do OpenShot tem diferentes áreas:
NOTA: Podes clicar nas imagens demonstrativas da ferramenta para as ampliares.
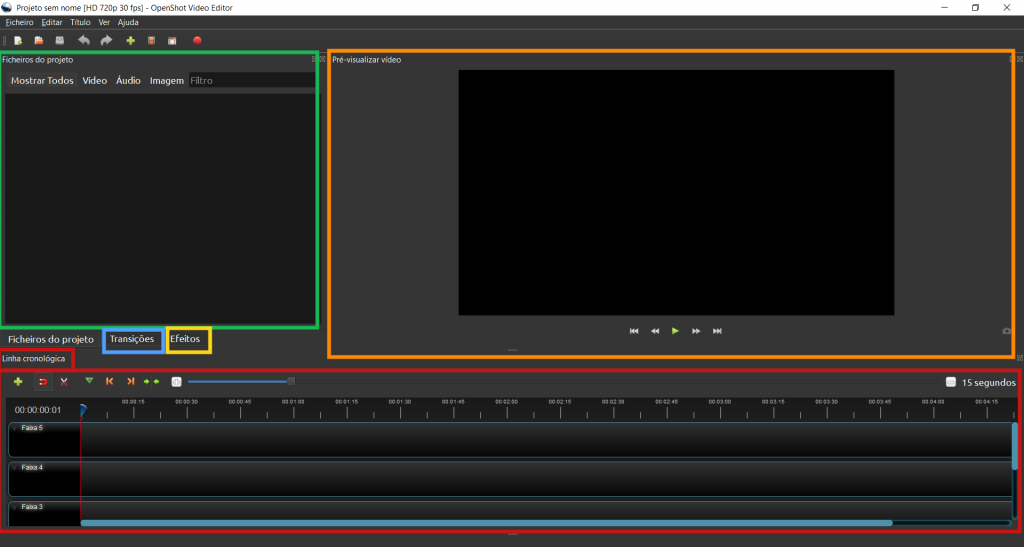
• Do lado esquerdo, em Ficheiros do projeto (área destacada a verde na imagem) irás encontrar os diferentes ficheiros de vídeo e áudio a usar nos projetos. Por agora, não tens nenhum, pois ainda não os selecionaste. Selecionando o separador Transições (assinalado a azul na imagem), podes encontrar as várias transições disponíveis para colocar entre as cenas. No separador Efeitos (assinalado a amarelo na imagem), tens os efeitos que podes aplicar nas cenas;
• Do lado direito, em Pré-visualizar vídeo (área destacada a laranja), podes pré-visualizar todas as modificações que fazes no teu projeto;
• Em baixo, tens a Linha cronológica, área assinalada a vermelho na imagem, onde podes adicionar os ficheiros de vídeo e áudio, ordená-los e fazer todos os cortes e montagens do teu projeto. É aqui que irás trabalhar e desenvolver o teu filme.

2. Começa por adicionar os ficheiros necessários ao projeto. No menu em cima, vai a Ficheiro e clica em Importar Ficheiros….
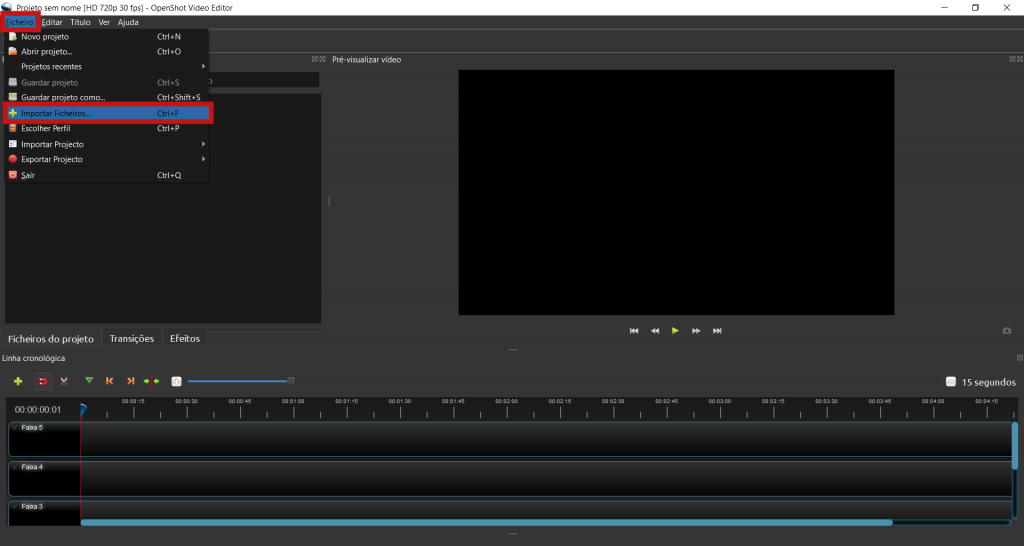
Procura no teu computador pelos ficheiros que te pedimos, na lista de Materiais desta atividade, para descarregar. Seleciona-os e clica em Abrir.
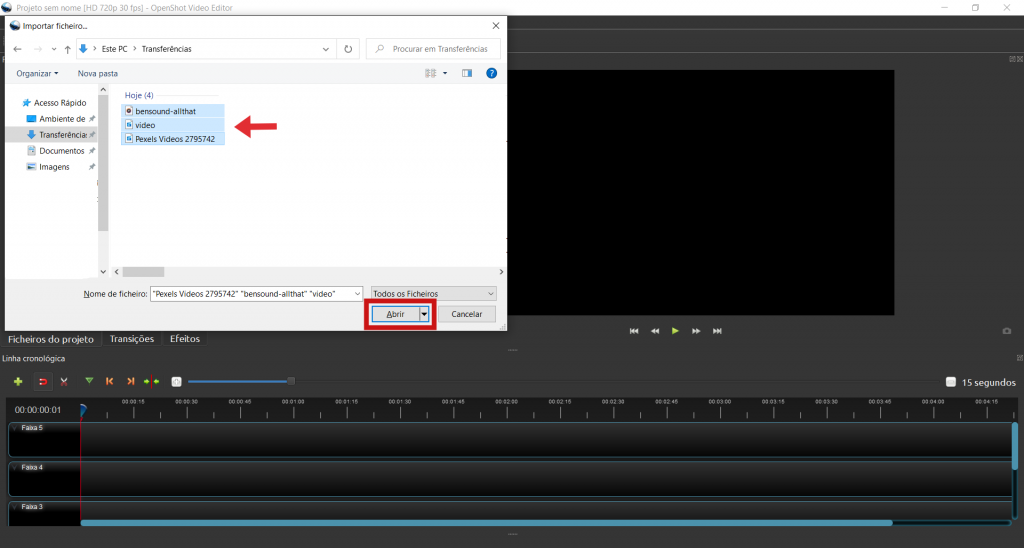
Agora, já podes usar esses ficheiros para criar o teu filme. Se quiseres alterar o tamanho da janela com a lista de ficheiros que vais usar, clica no símbolo com os pontinhos verticais entre as janelas e arrasta, como podes ver abaixo:
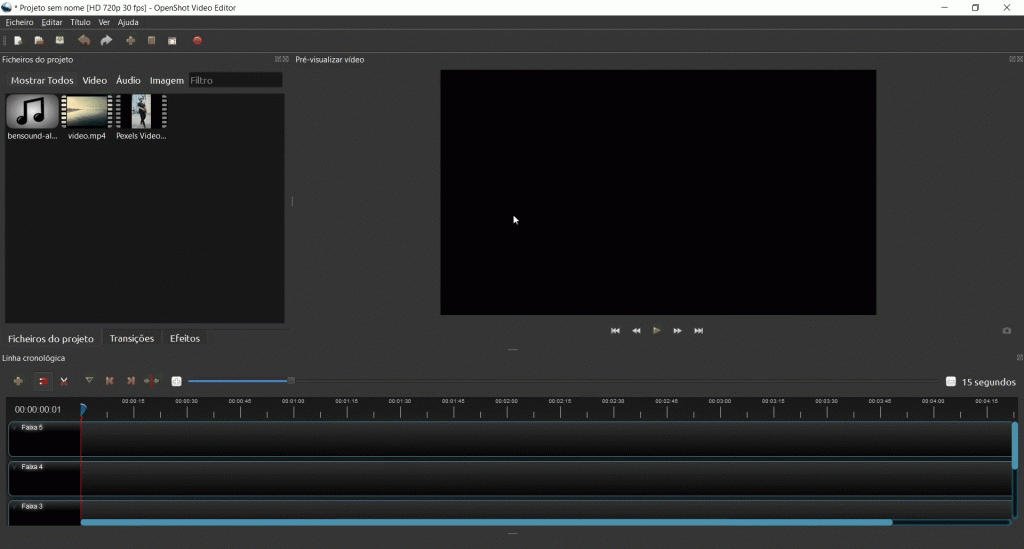

3. Vamos começar pela música. Arrasta o ficheiro da música para o início da Faixa 1 da Linha cronológica. A barra que está na Faixa 1 corresponde ao ficheiro de música.
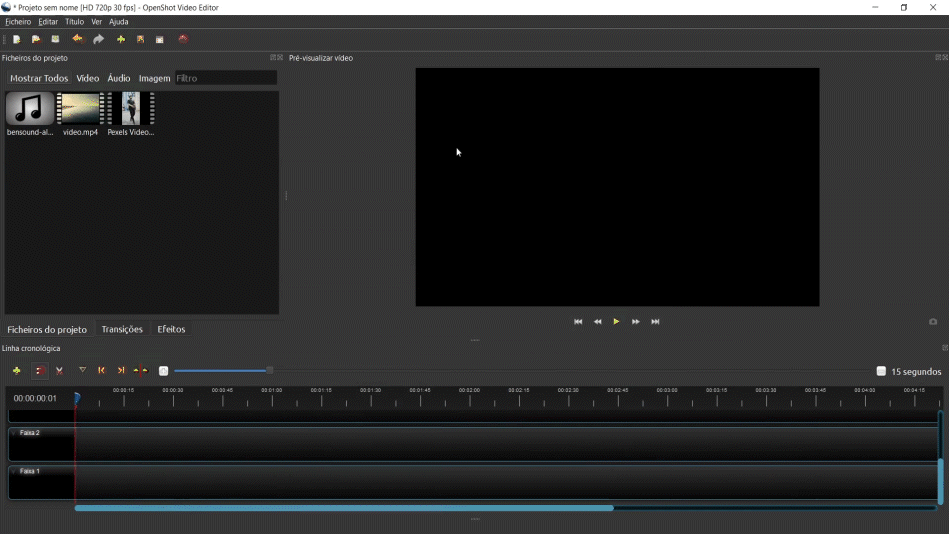
Para poderes ouvir a música, e ver como está o teu vídeo até agora, clica em Reproduzir, a seta verde assinalada na imagem, ou clica na tecla de espaço do teclado do teu computador para reproduzires e parares o vídeo.
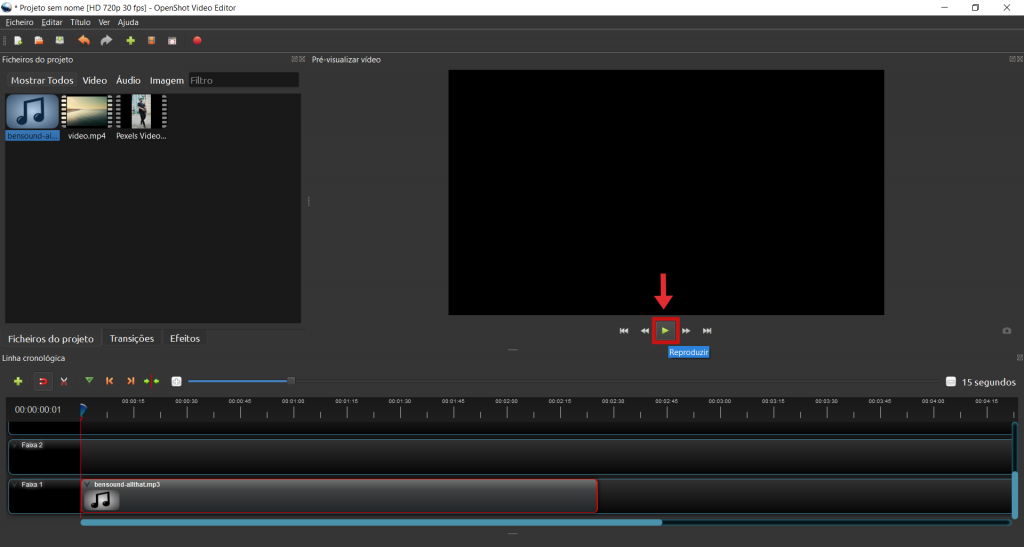
A música está a tocar! Não aparece nada na janela à direita pois ainda não adicionaste o vídeo ao teu projeto.
Vamos agora diminuir o tempo de duração da música. Para isso, na Linha cronológica, arrasta a cabeça de leitura, objeto azul com a linha vermelha, até ao tempo 00:01:03:13. Se for mais fácil, arrasta primeiro cabeça de leitura com o rato e, depois, anda com as setas do teclado até acertares no tempo exato.
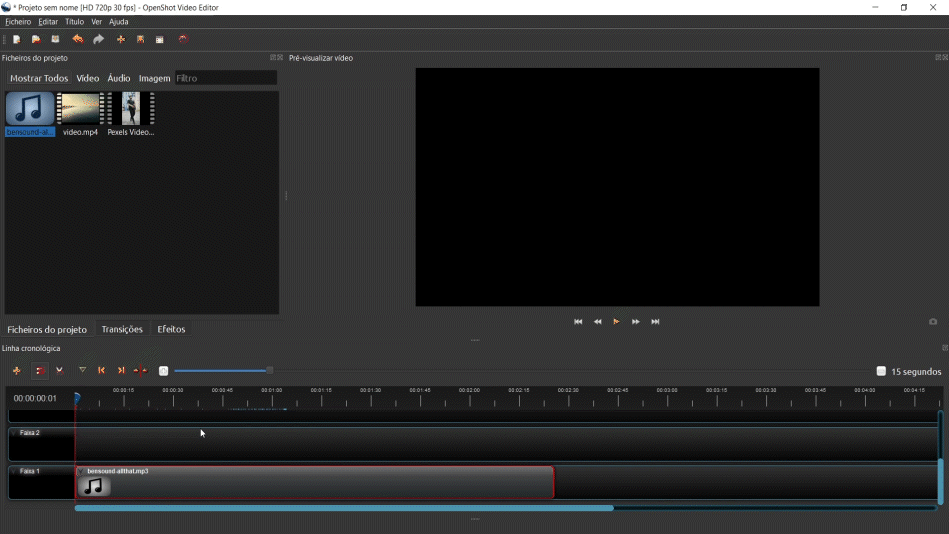
Em seguida, clica no fim da barra ficheiro de áudio na Linha cronológica, e arrasta-o para trás até à cabeça de leitura. A música terminará nesse momento.
Amplia a Linha cronológica, se precisares de ver melhor onde a faixa de áudio tem que terminar. Para tal, arrasta a barra de Zoom em cima da Linha cronológica para a esquerda.
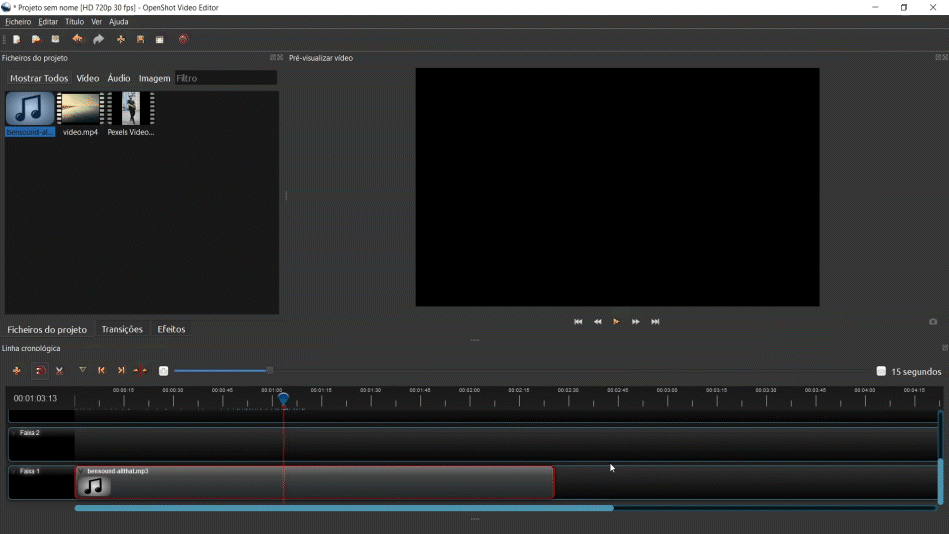

4. Em seguida, vais adicionar o vídeo da praia ao teu projeto, arrastando-o para o início da Faixa 2 da Linha cronológica. Repara que apareceu uma barra na Faixa 2. Esta corresponde ao teu clip de vídeo.
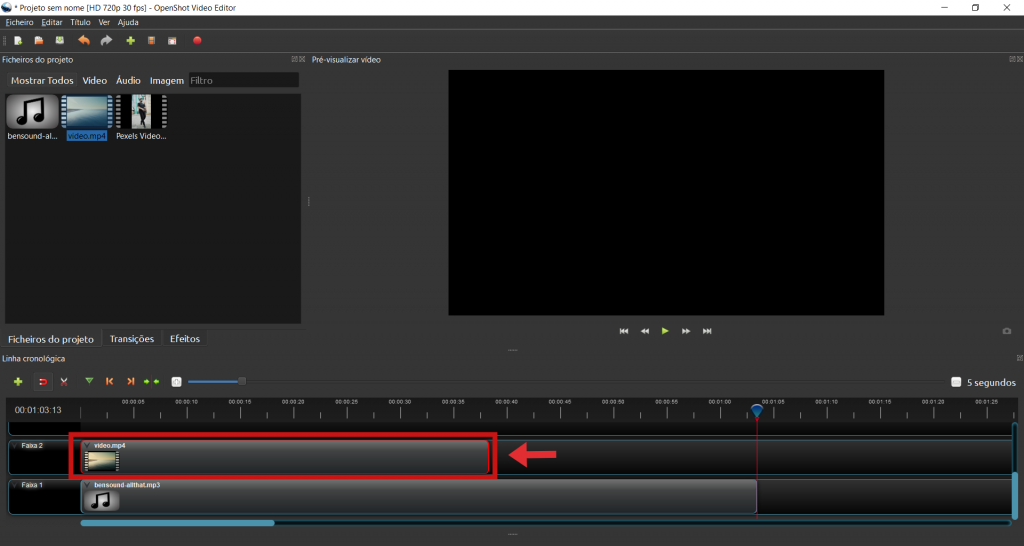
Tal como fizeste com o ficheiro da música, diminui o tempo de duração do vídeo da praia, de maneira a que este acabe no momento 00:00:24:25. Já sabes, utiliza a cabeça de leitura para te ajudar.
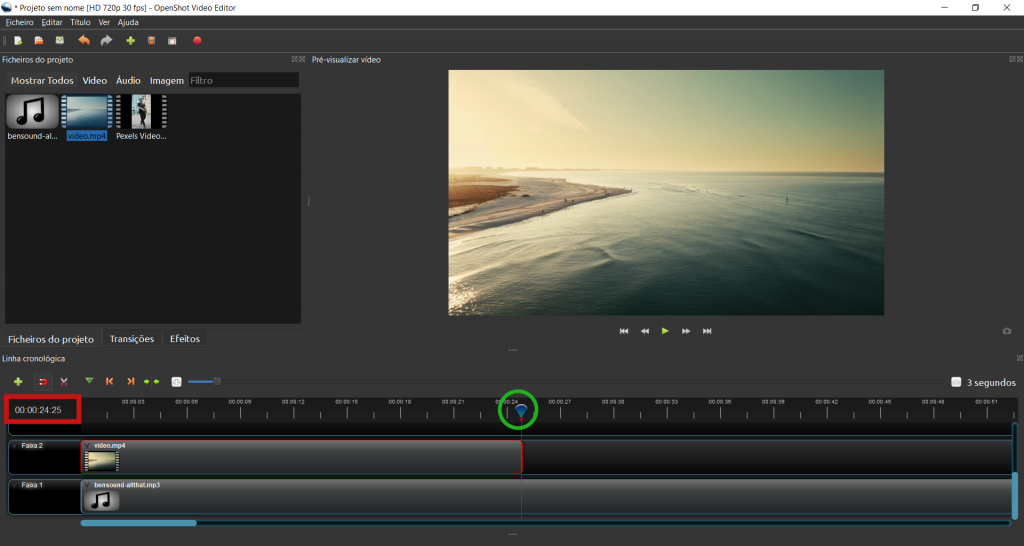
Em seguida, vais duplicar o teu clip vídeo da praia, de forma a aparecer duas barras na Faixa 2. Clica sobre o clip do vídeo (ou seja, a barra do vídeo) que está na Faixa 2, e carrega ao mesmo tempo em Ctrl+C para o copiar. Antes de colares o vídeo, certifica-te de que a cabeça de leitura está no local da Linha cronológica para onde queres que o vídeo seja copiado. Em seguida, carrega em Ctrl+V para colar o vídeo, colocando-o no final do primeiro vídeo da praia já existente na Faixa 2, como podes ver assinalado a laranja na imagem. Ficas então com duas faixas, ou seja, com dois clips de vídeo da praia.
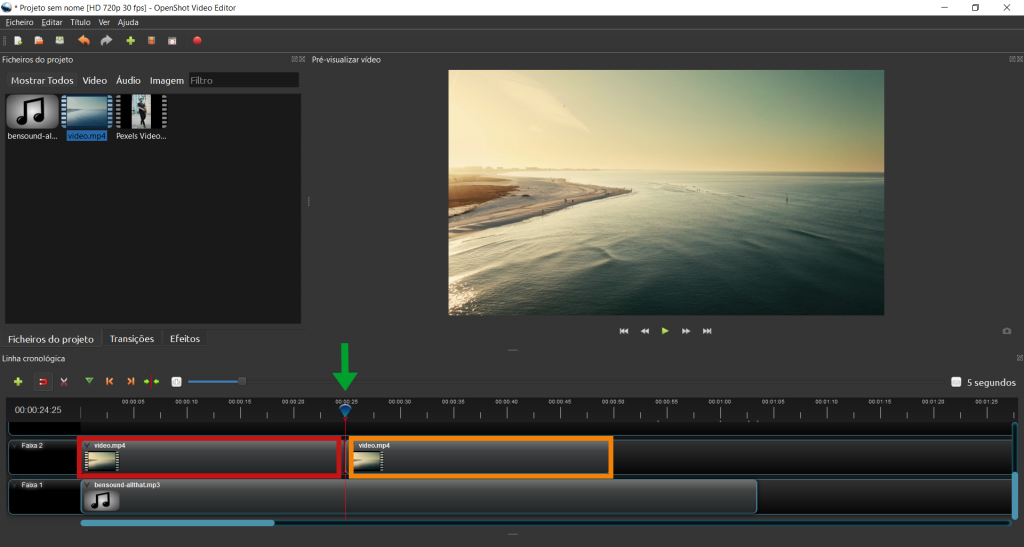
Aumenta a duração do vídeo, de forma a acabar ao mesmo tempo que a música. Ou seja, alinha o final da barra do vídeo com o final da barra da música, assim:
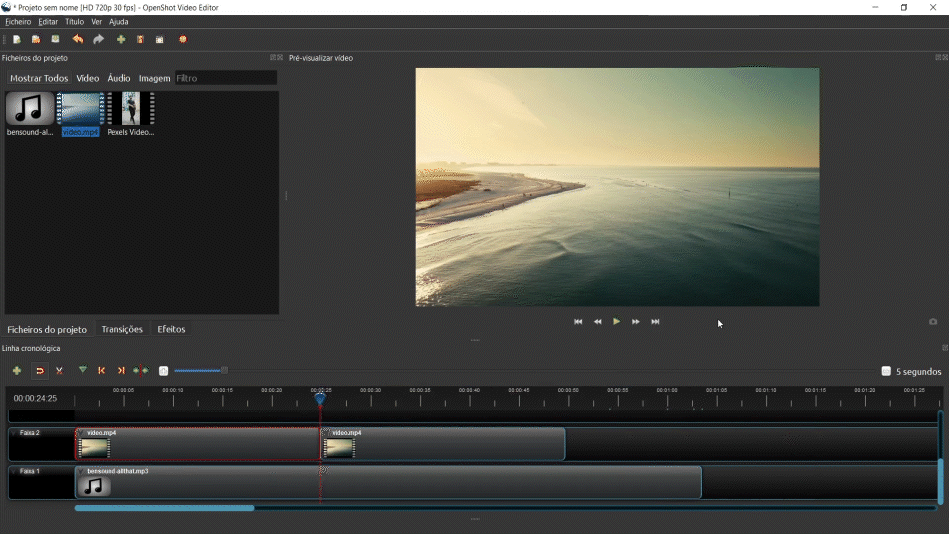
Em qualquer momento, durante o teu projeto, podes voltar atrás e corrigir alguma coisa que possas ter feito mal. Para tal, basta clicares em Ctrl+Z!

5. Como podes ver, o teu vídeo já tem música a acompanhar. Vamos, agora, editá-lo mais um pouco.
Na Faixa 2, vais cortar o primeiro clip de vídeo da praia, ou seja, a primeira barra da Faixa 2. Primeiro, arrasta a cabeça de leitura até ao tempo exato em que queres fazer o corte. Em seguida, seleciona a Ferramenta de Navalha, com o símbolo tesoura em cima da Linha cronológica. Com ela, podes cortar os ficheiros de vídeo e áudio que estão na Linha cronológica e aplicar diferentes efeitos a cada um deles.
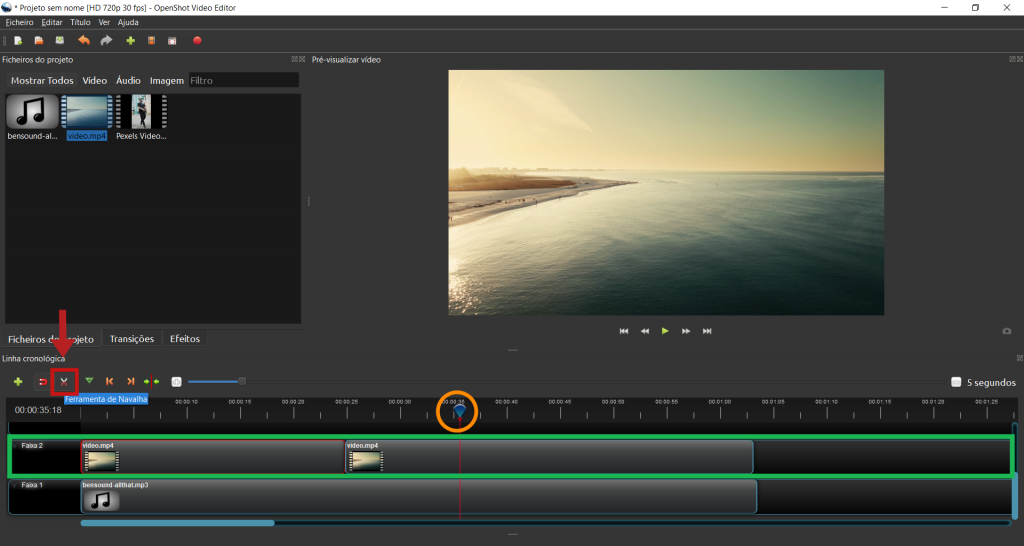
Recorta o primeiro clip de vídeo da praia nos seguintes pontos:
• Primeiro corte aos 00:00:05:08;
• Segundo corte aos 00:00:10:02;
• Terceiro corte aos 00:00:15:02;
• Quarto corte aos 00:00:19:29.
O vídeo com os respetivos cortes deverá ficar assim:
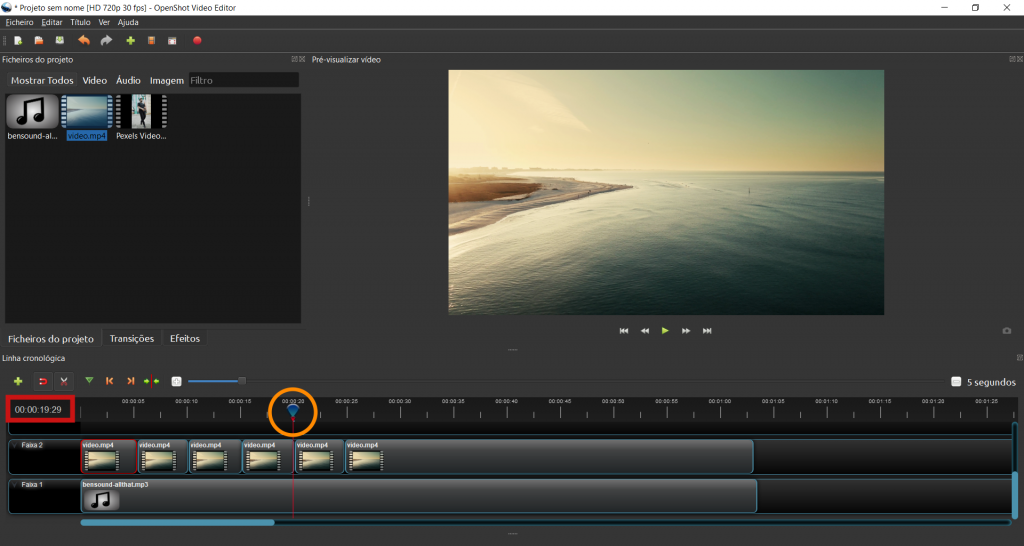
Quando acabares de cortar o vídeo, clica de novo na Ferramenta de Navalha, para a desativares.

6. Em seguida, vais acrescentar efeitos ao teu vídeo! Para tal, clica no separador Efeitos, assinalado a vermelho na imagem.

Clica no primeiro efeito, Barras, e arrasta-o para cima do segundo pedaço de vídeo, como podes ver abaixo.
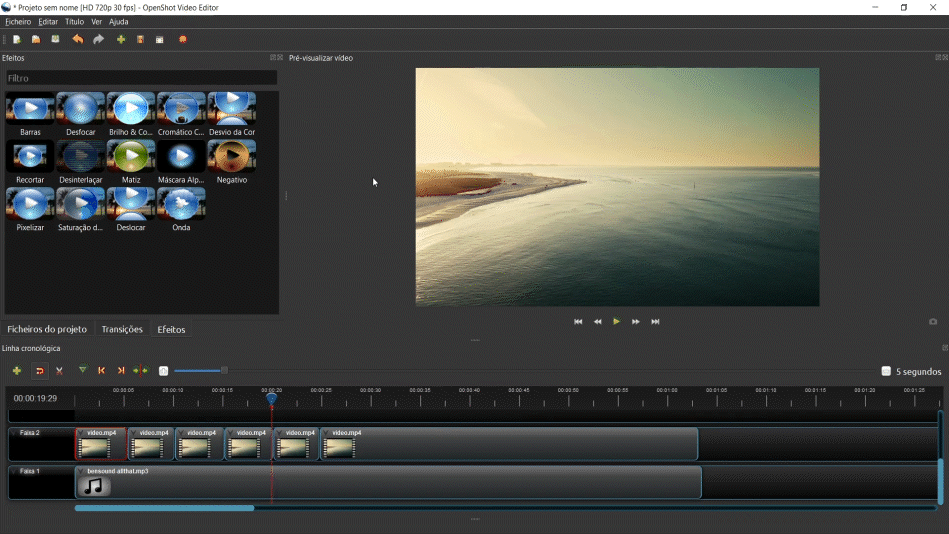
O pequeno B, que corresponde à letra inicial da palavra Barras, em cima do pedaço de vídeo quer dizer que já tens o efeito aplicado nesse mesmo clip de vídeo.
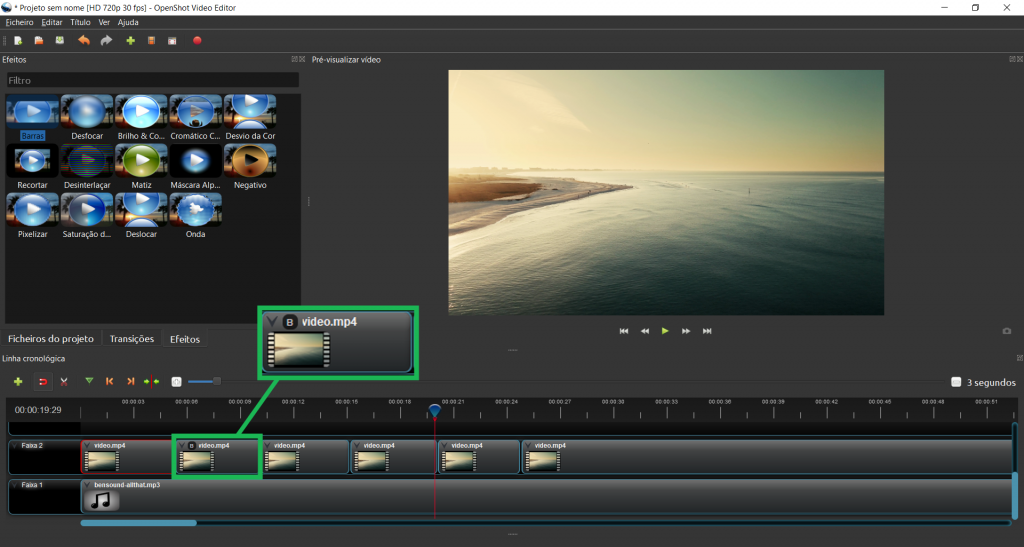
NOTA: A qualquer altura, podes clicar no botão de Reproduzir para ver as alterações que estás a fazer no teu filme.
Adiciona o efeito Barras a todos os pedaços de vídeo seguintes.
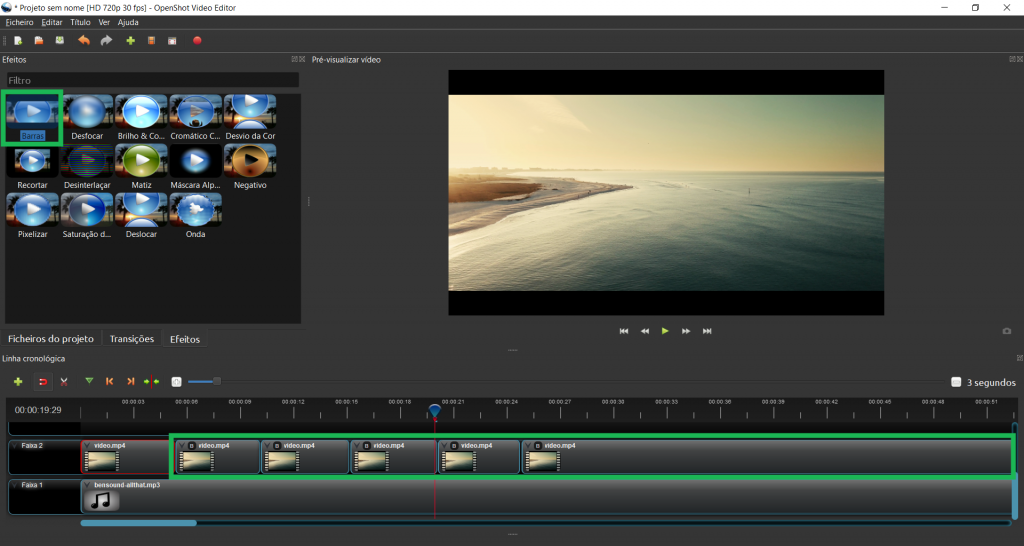

7. Muito bem! Agora, vais inverter o terceiro pedaço do vídeo, ou seja, a terceira barra que te aparece na Faixa 2. Clica nessa barra com o botão direito do rato e, em Rodar, seleciona Rodar 180 (inverter). Este clip de vídeo ficou de cabeça para baixo!
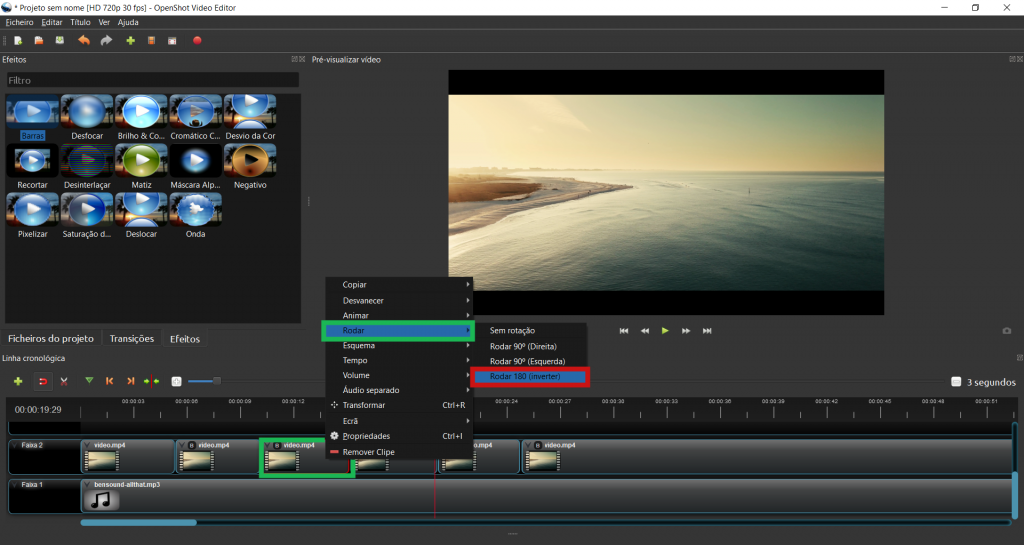
Em seguida, no quinto pedaço de vídeo, aplica o efeito Negativo. Quando este estiver aplicado, irá aparecer no canto superior esquerdo dessa barra a letra N.
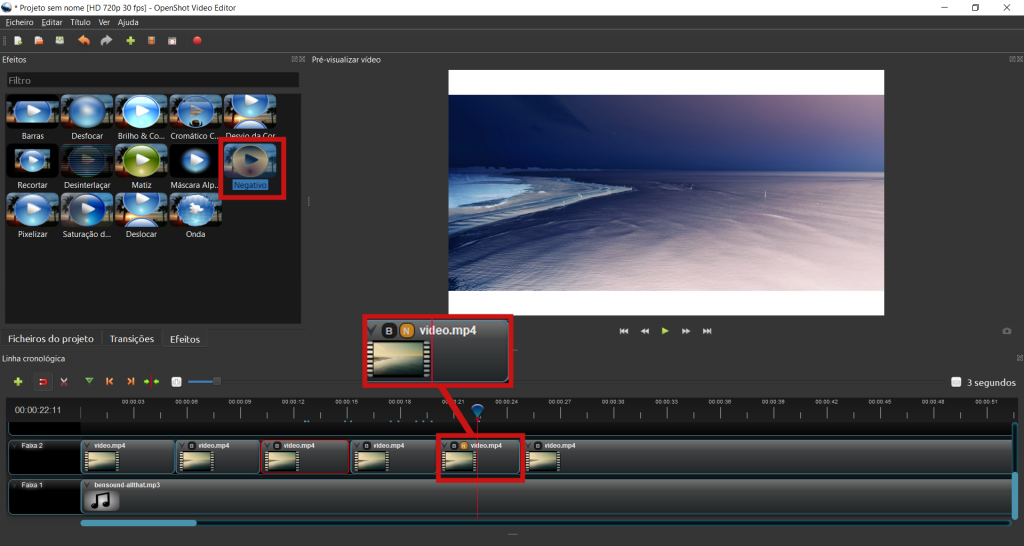

8. Vamos começar a editar o outro vídeo que importaste no início da atividade. Clica em Ficheiros do projeto. Arrasta o vídeo do dançarino de hip-hop para a Faixa 3. Este deve começar ao mesmo tempo que o último clip de vídeo da praia, no momento 00:00:24:25. Ou seja, deves colocar o início da barra deste vídeo, alinhado com o início do último clip de vídeo da praia, como na imagem.
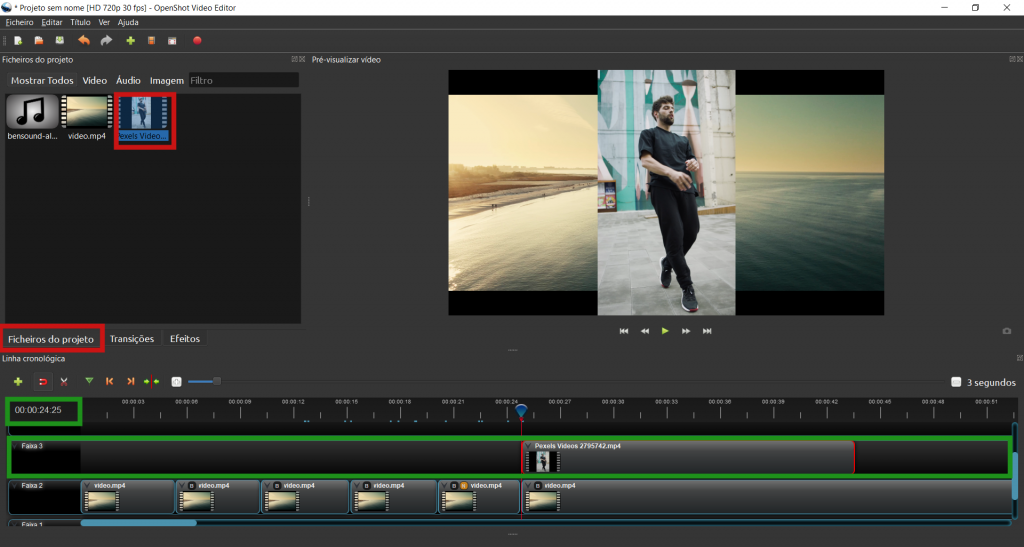
O vídeo ficou em cima do anterior. As faixas mais acima na Linha cronológica sobrepõem-se às que se encontram mais abaixo.
Clica em cima da barra do vídeo do dançarino, na Faixa 3, com o botão direito do rato e, em Tempo, seleciona a opção Rápido, depois seleciona Avançar e, por fim, clica em 2X. Assim, este vídeo será reproduzido com o dobro da velocidade inicial!
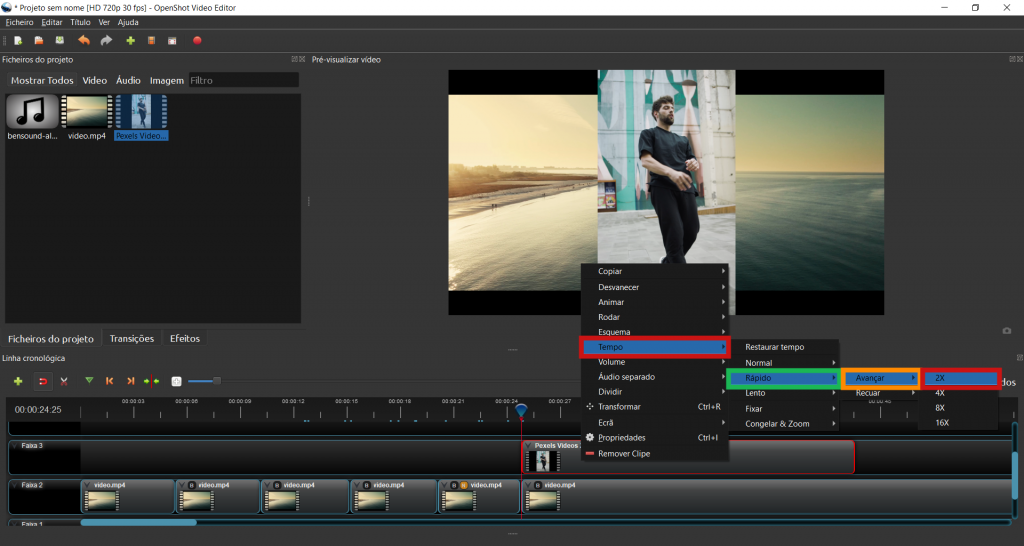
Diminui a duração deste vídeo, de forma a terminar aos 00:00:34:04. Não te esqueças de usar a cabeça de leitura.
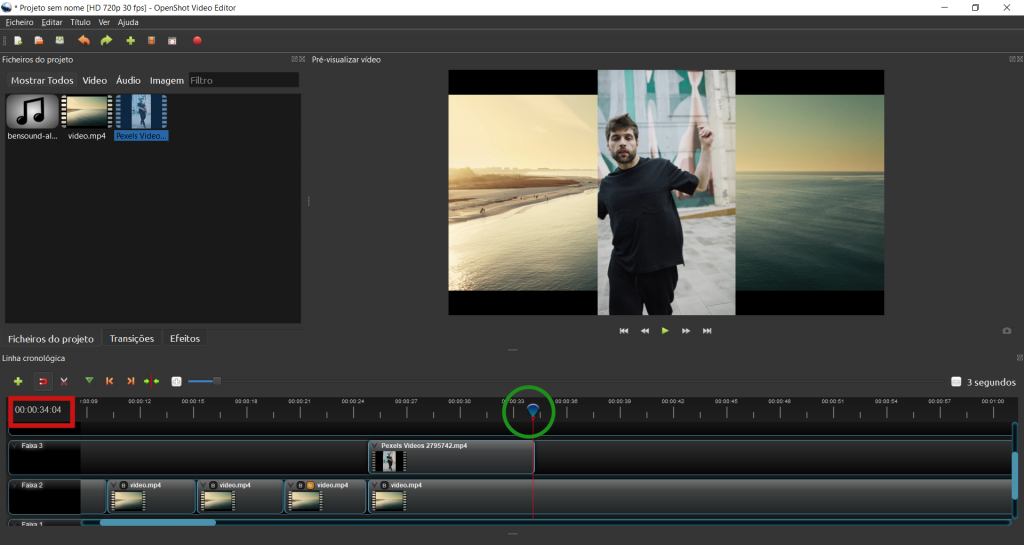
Em seguida, vai a Ficheiros do projeto e arrasta um segundo vídeo do dançarino de hip-hop e adiciona-o à direita do anterior, como assinalado a verde na imagem. A sua duração deve ser, no máximo, 00:00:44:24.

Mais uma vez, arrasta um terceiro vídeo do dançarino de hip-hop e adiciona-o à direita dos anteriores. Este último deve terminar aos 00:00:54:20.
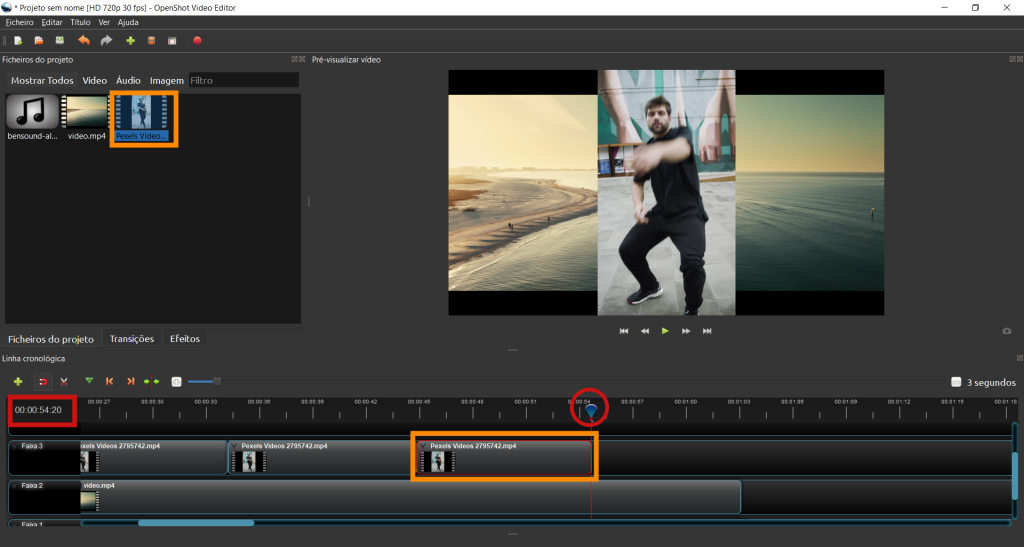
Clica sobre este último vídeo com o botão direito do rato e, em Tempo, seleciona Normal, depois Recuar e, por fim, 1X. O vídeo será reproduzido de trás para a frente!
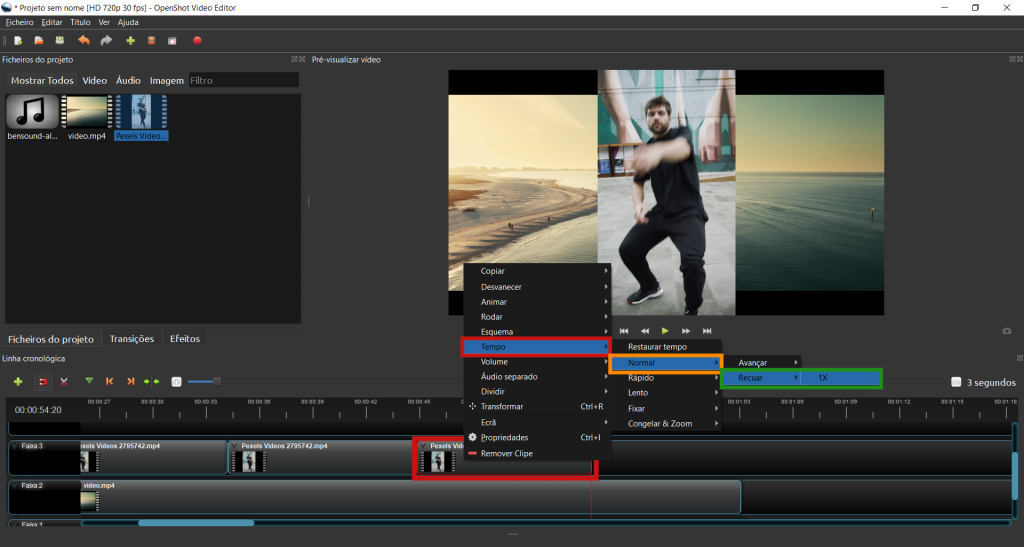

9. O vídeo está a ficar muito bom! Vamos ainda adicionar Transições. Para tal, em cima da Linha cronológica, clica em Transições, assinalado a vermelho na imagem.
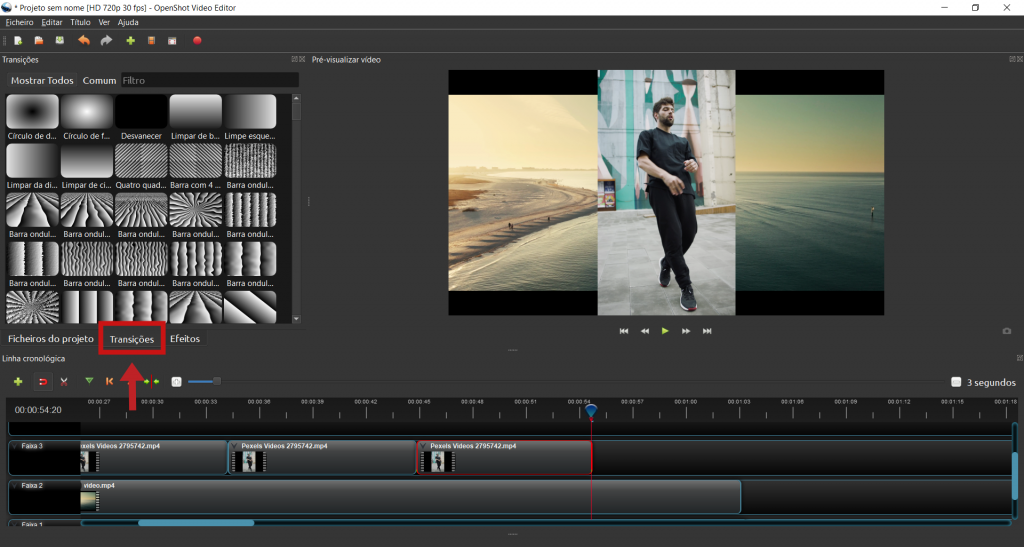
Seleciona o efeito Desvanecer e arrasta-o para cima da primeira barra do vídeo da praia, na Faixa 2. Altera a duração deste efeito, de modo a estar aplicado apenas na primeira barra do vídeo, assim:
Adiciona também a transição Desvanecer ao último vídeo do dançarino de hip-hop. Altera a duração da transição de modo a que esta ocupe apenas a última metade do vídeo.
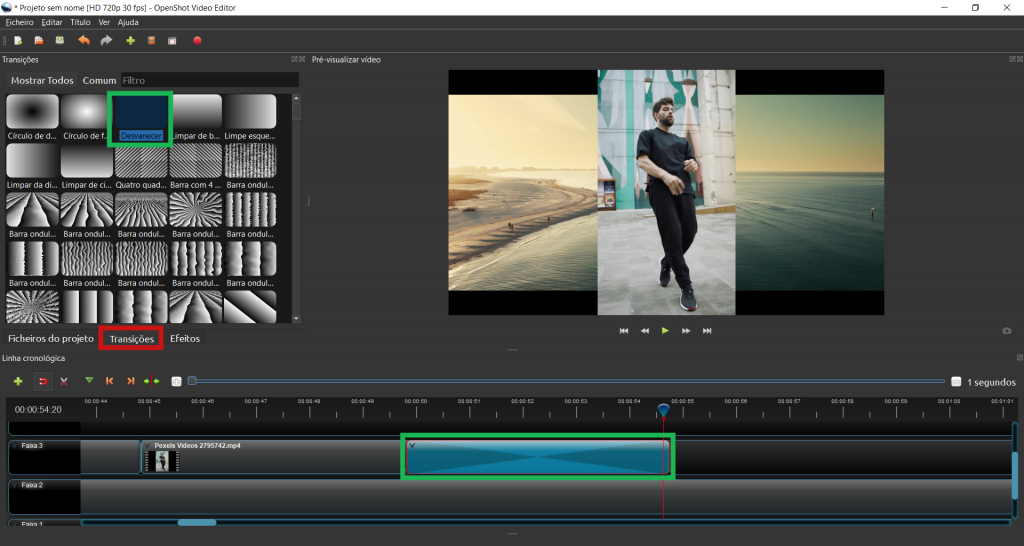
Agora, clica em cima da transição Desvanecer, que foi aplicada no vídeo do dançarino, com o botão direito rato e seleciona a opção Inverter transição. A transição Desvanecer faz com que o vídeo apareça suavemente, enquanto que a transição Desvanecer invertida faz com que este se desvaneça suavemente.
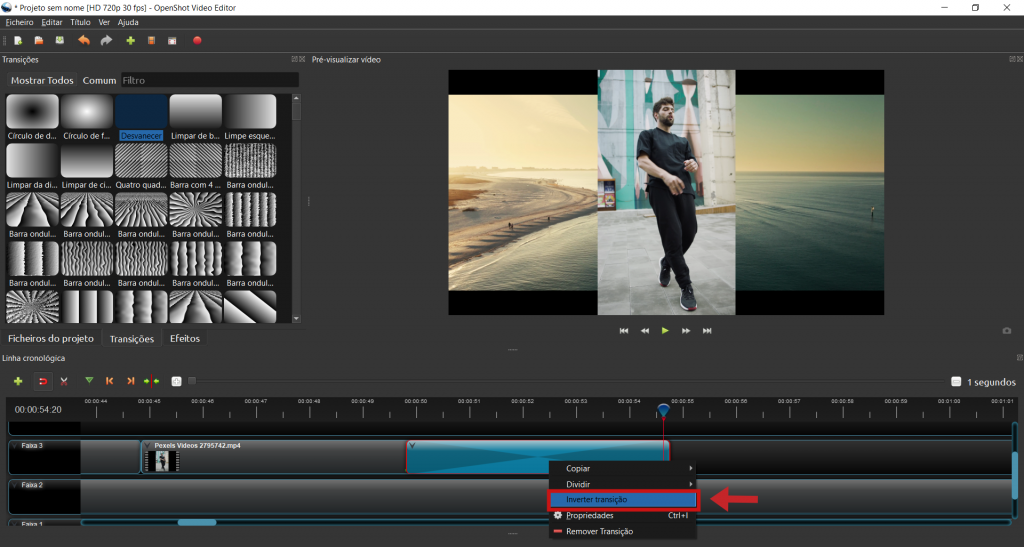
Em seguida, arrasta a transição Limpar de cima para baixo para cima da última barra do vídeo da praia, alterando a sua duração de modo a que este efeito comece quando o vídeo do dançarino termina.
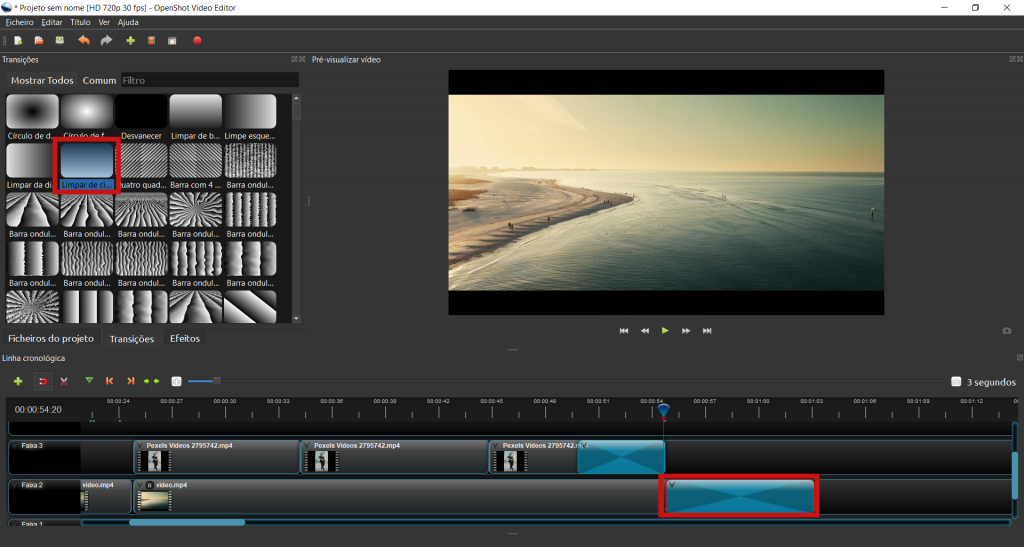
Clica no botão direito do rato em cima do vídeo do dançarino e seleciona também o efeito Inverter transição.

10. Por fim, adiciona um título ao teu filme. Para tal, no menu de cima, em Título, seleciona Título.
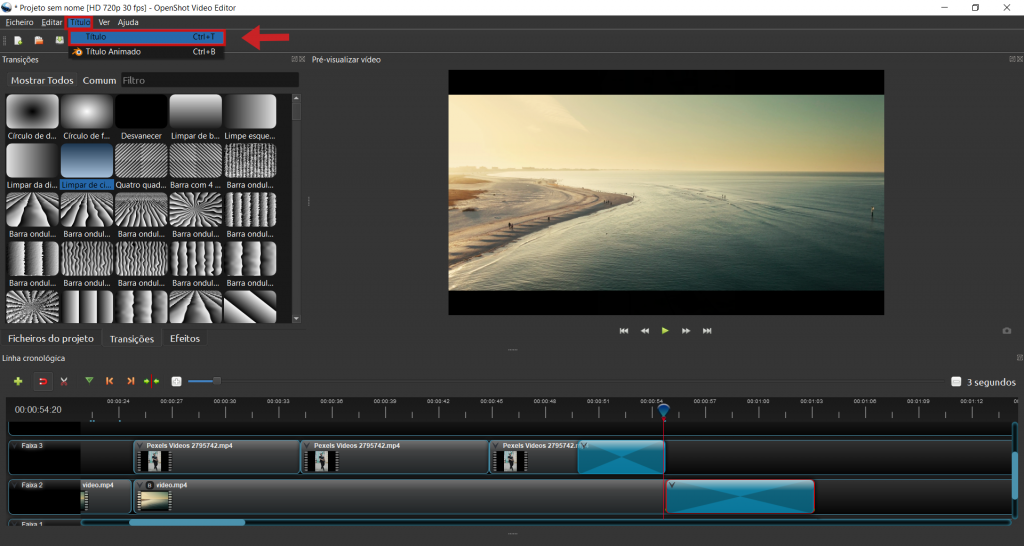
Em Escolha um Modelo, encontra a opção o Caixa cinza 3 e seleciona-a. À direita, escreve Praia Hip Hop em Linha 1. Se quiseres, podes Alterar Tipo de Letra, alterar Cor do Texto ou até a Cor de Fundo. Quanto terminares, clica em Save (Guardar).
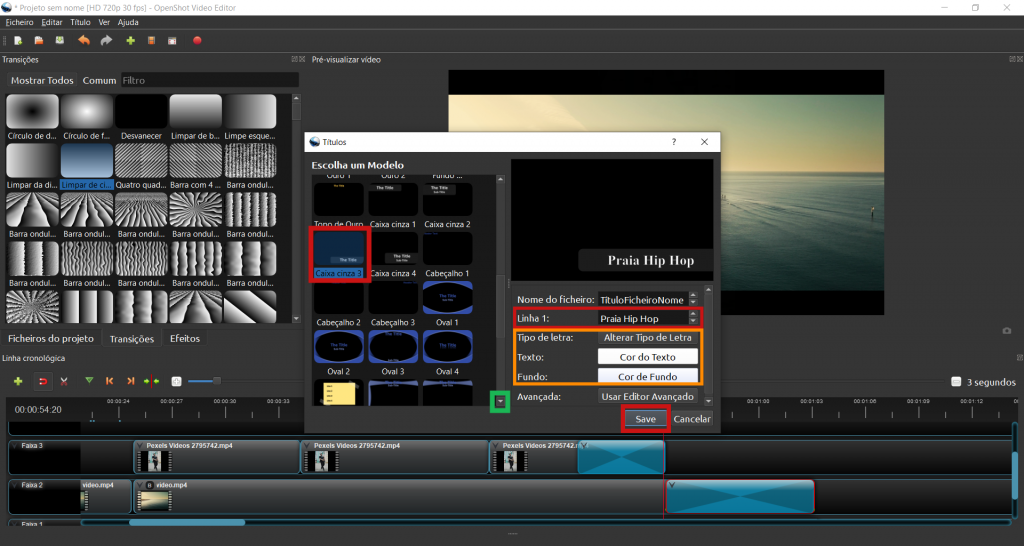
O título já se encontra nos Ficheiros do projeto. Arrasta-o para a Faixa 3, e posiciona-o entre o meio do primeiro vídeo da praia e o meio do segundo vídeo da praia, alterando a sua duração.
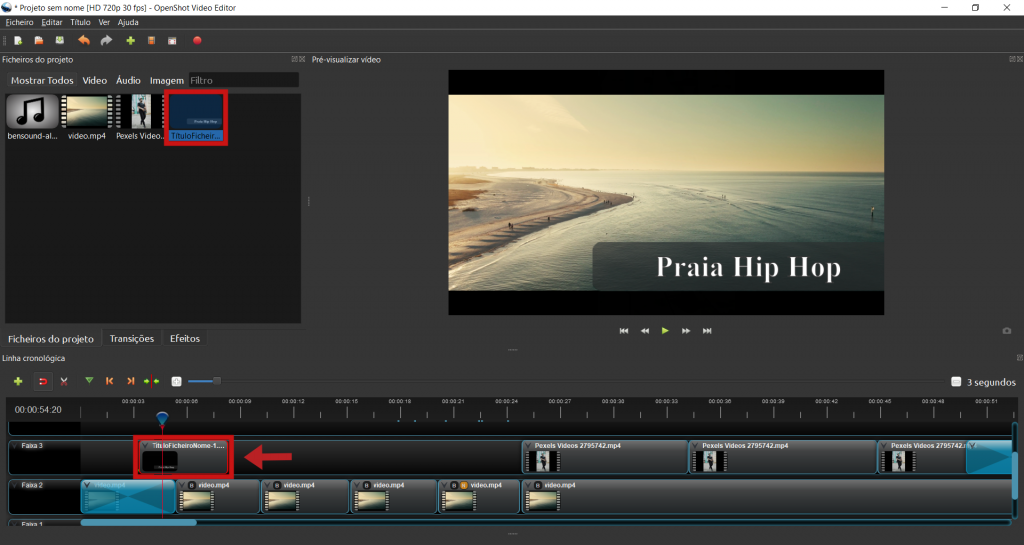
Em seguida, clica com o botão direito do rato em cima da barra do título e clica em Transformar.
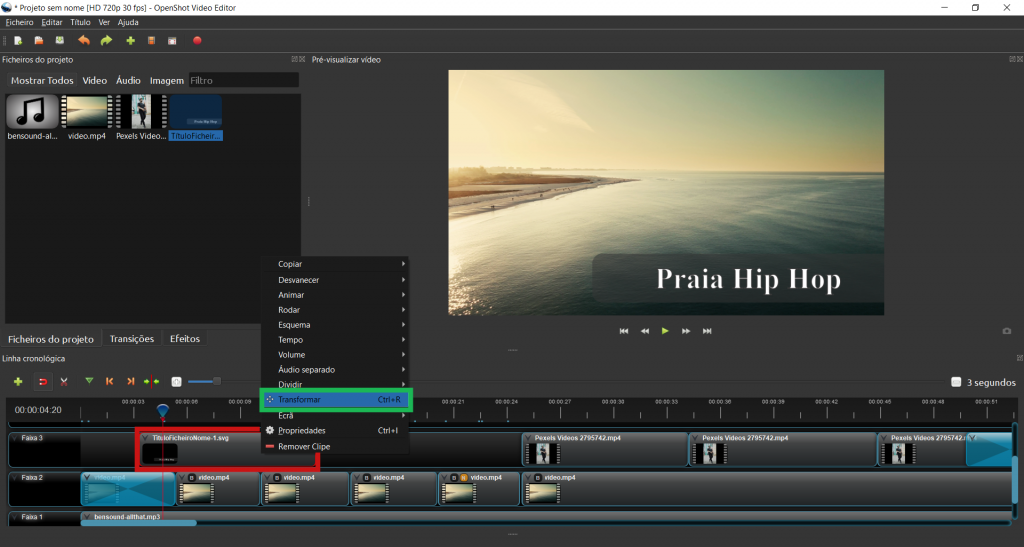
No ecrã onde vês o teu filme, podes ver uns quadrados azuis nas pontas e um círculo no meio. Clica continuamente no círculo e arrasta-o, alterando a posição do título.
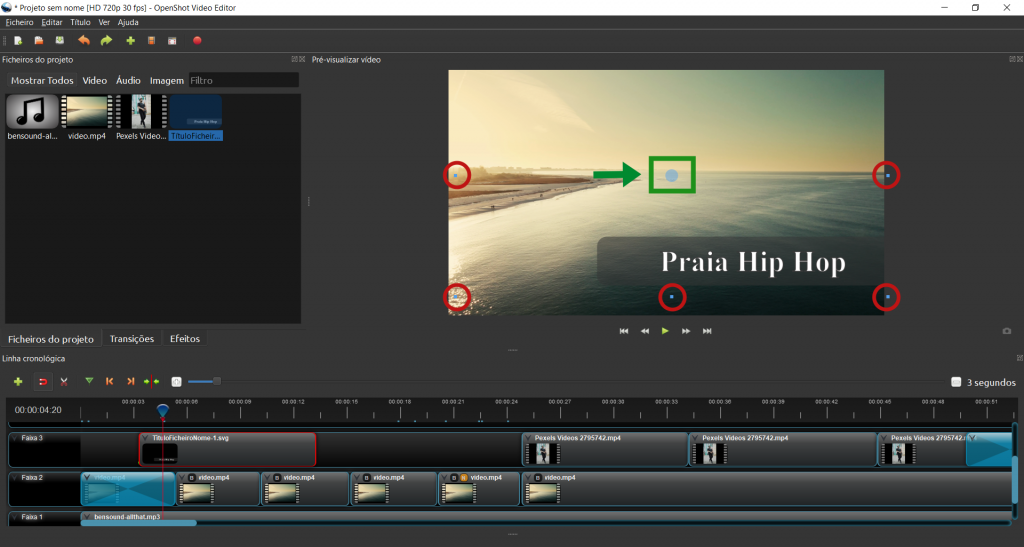

11. O teu vídeo está concluído! Na janela Pré-visualizar vídeo, clica em Saltar Para Início e depois em Reproduzir.
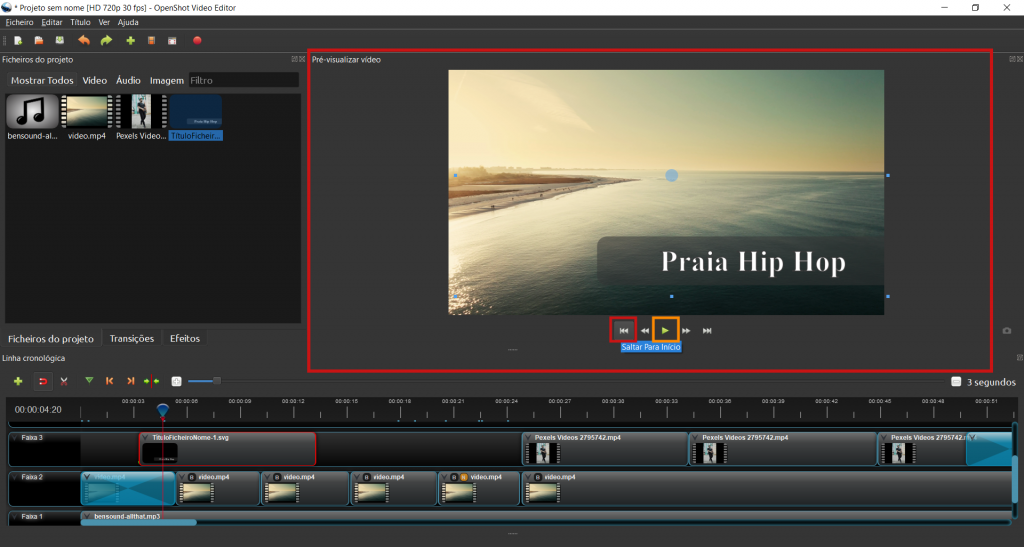

12. Para gravares o teu projeto, no menu de cima, em Ficheiro, seleciona Guardar projeto como…
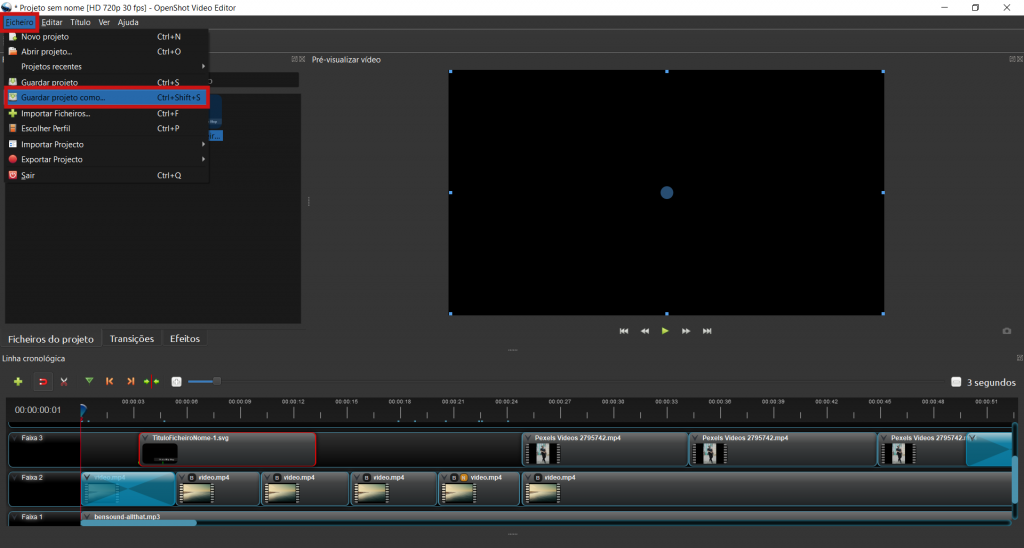
Dá um nome ao teu projeto e escolhe o local para o guardares. Se quiseres fazer alterações no teu vídeo, basta que abras este ficheiro que estás a guardar! Clica em Guardar.
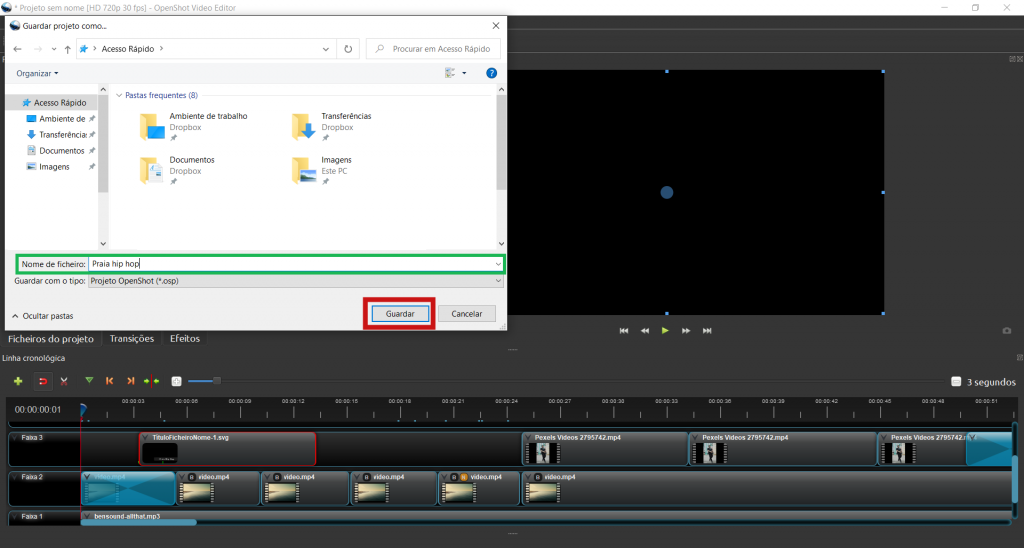

13. Para exportares o vídeo para o teu computador, vai de novo a Ficheiro, seleciona Exportar Projecto e depois Exportar vídeo.
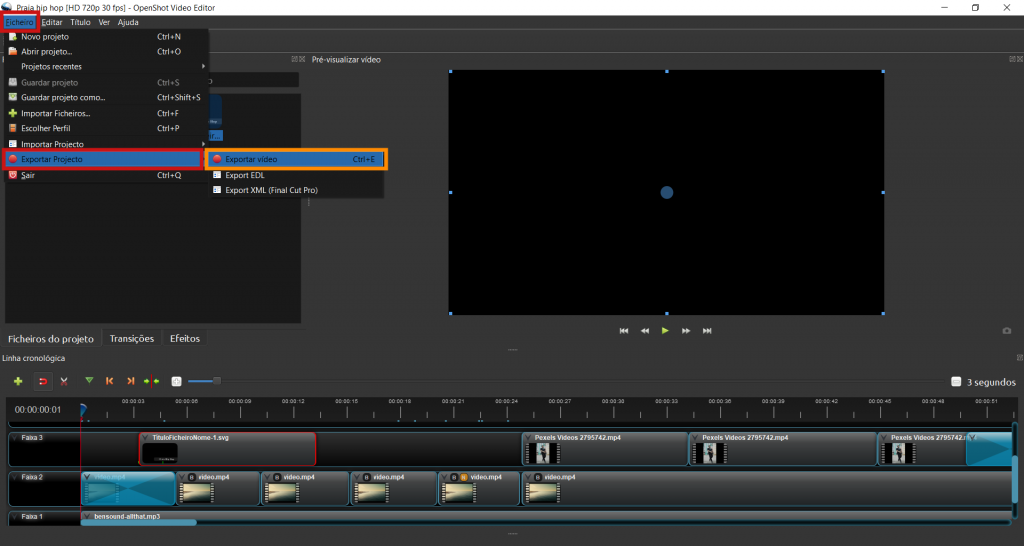
Escolhe um nome para o teu ficheiro, na caixa assinalada a laranja na imagem, e clica em Exportar vídeo.
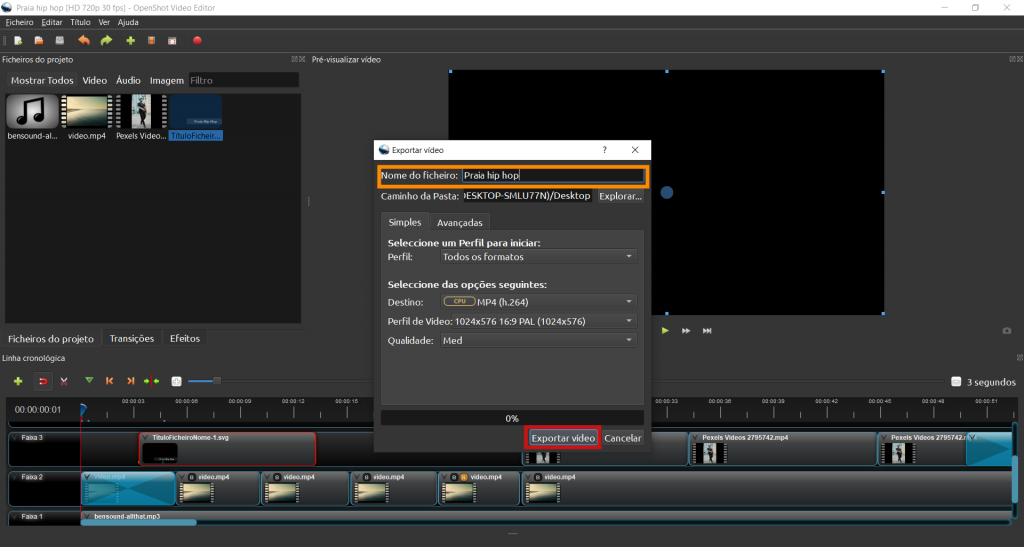
Espera que a barra chegue a 100%. E pronto, já tens o teu filme guardado!
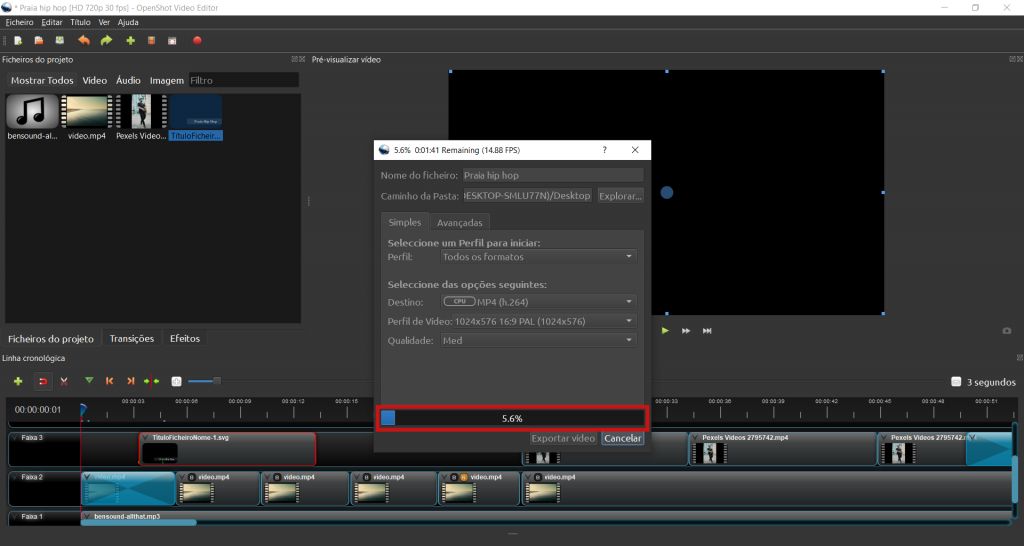

14. Fizeste o teu primeiro filme! Este deve ficar muito parecido com este:
Agora, continua a editar vídeos e filmes com o OpenShot e usa a tua criatividade para fazer projetos ainda mais giros!