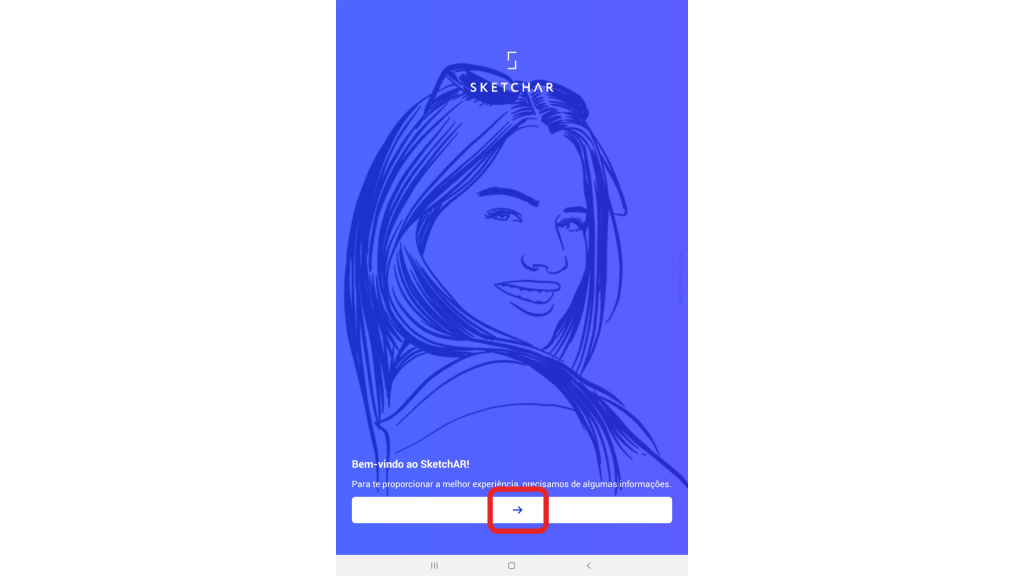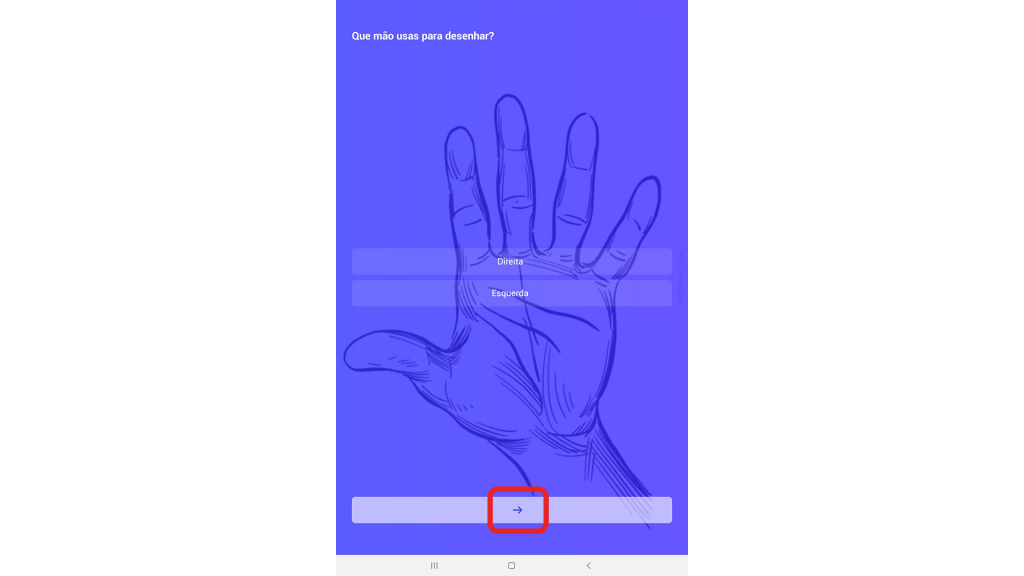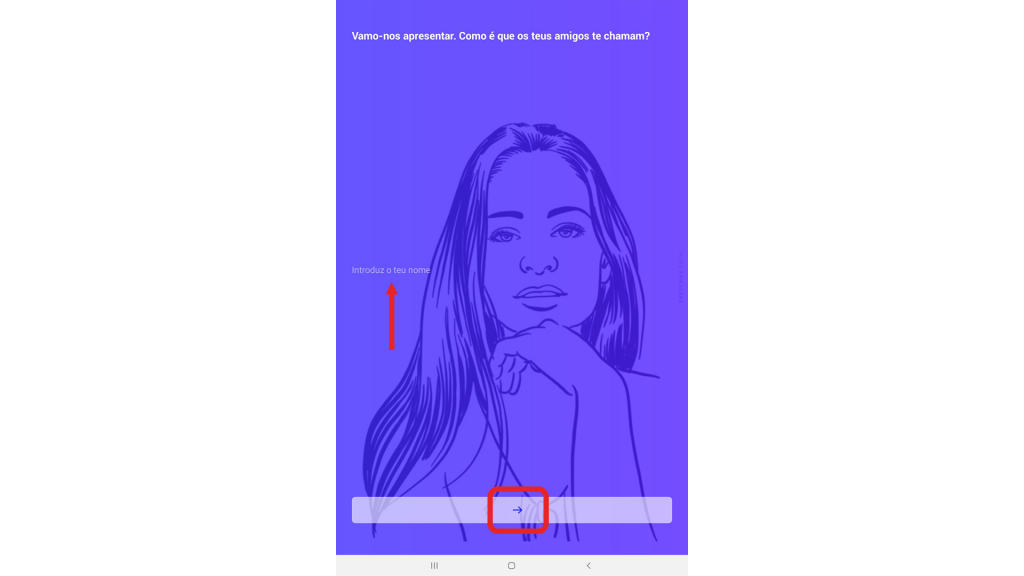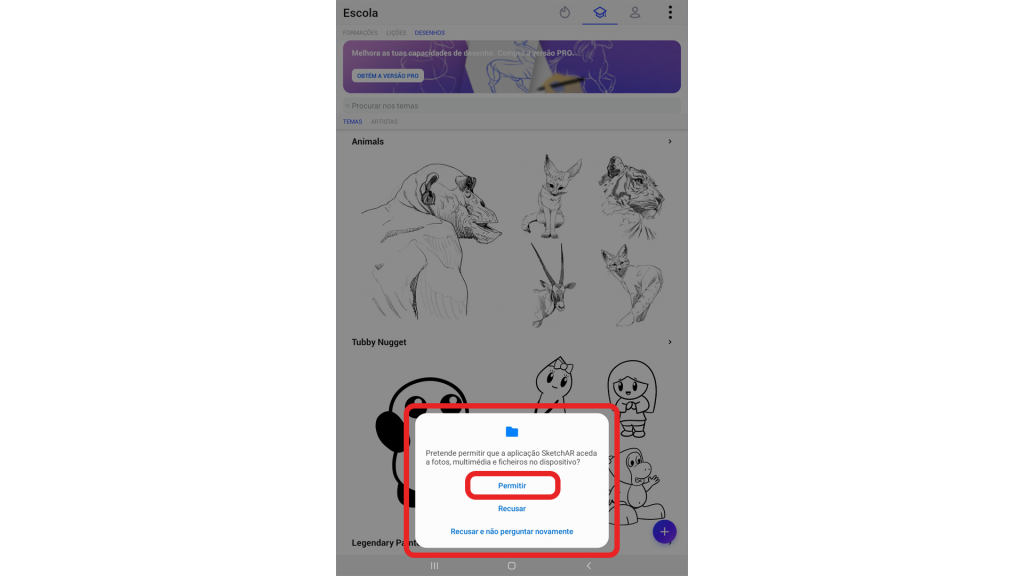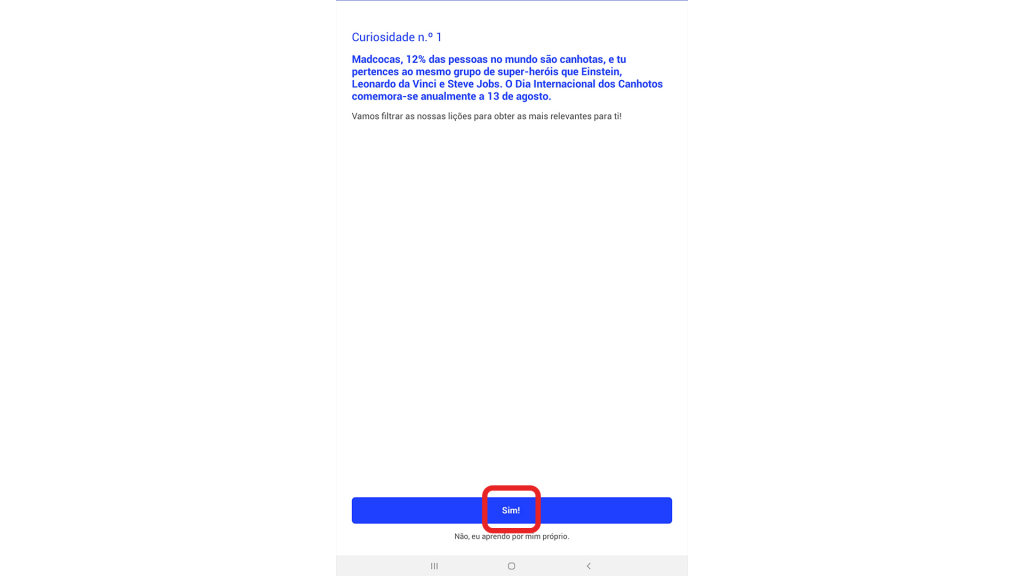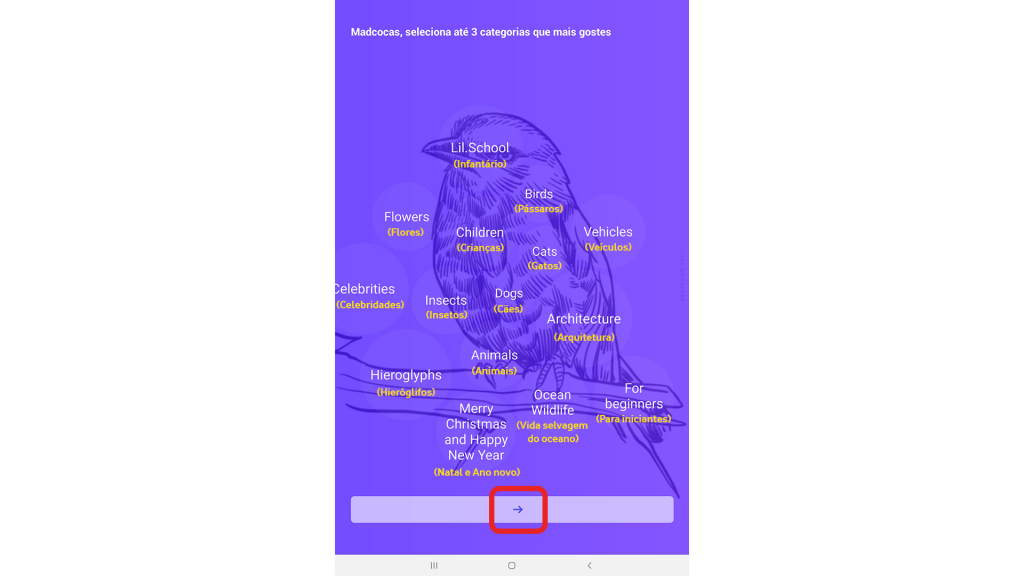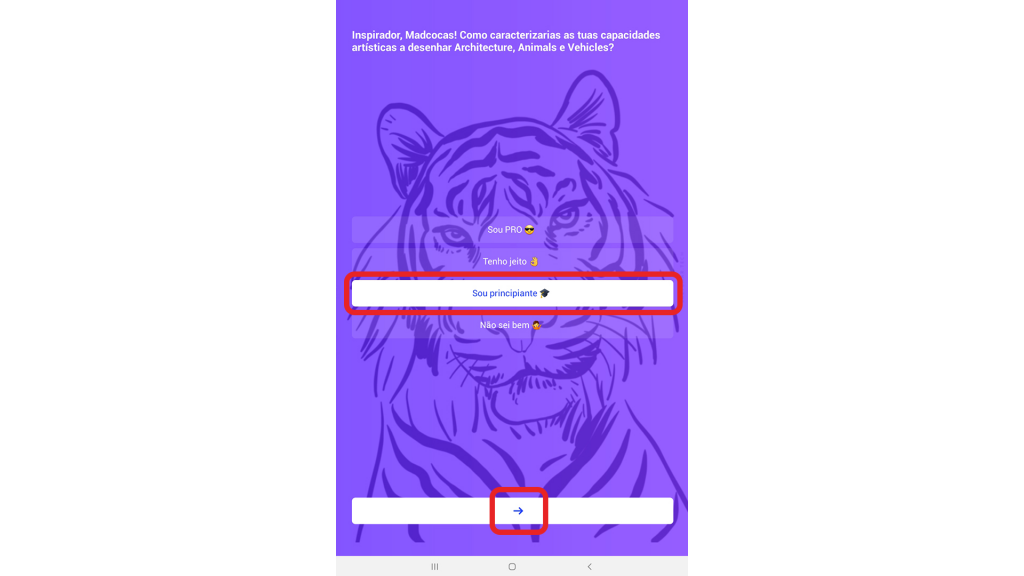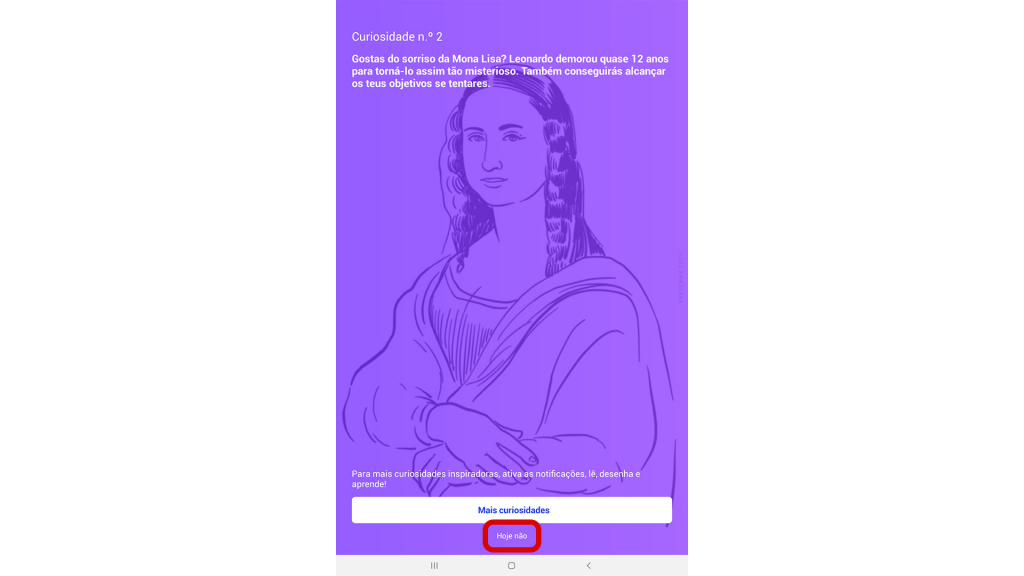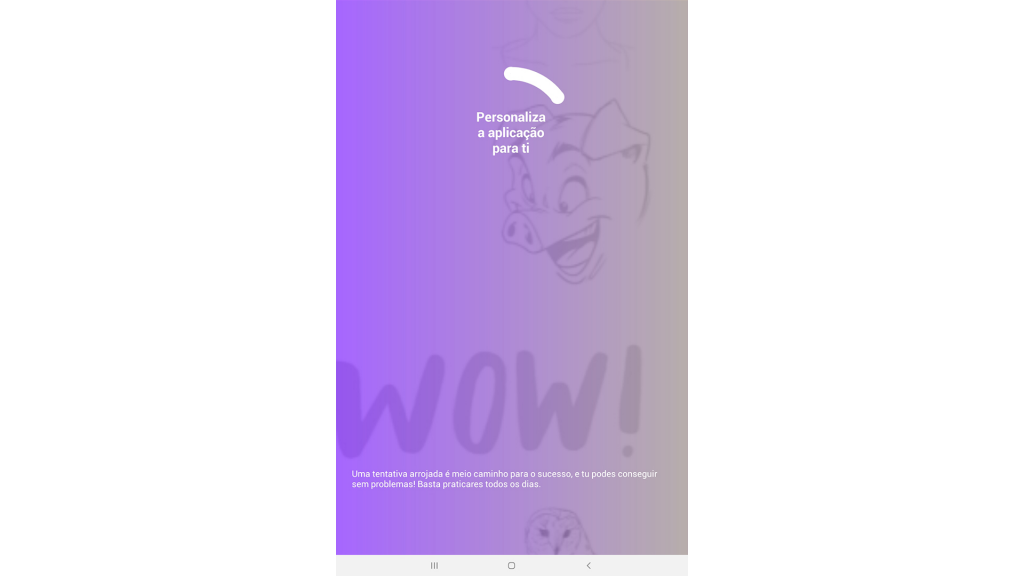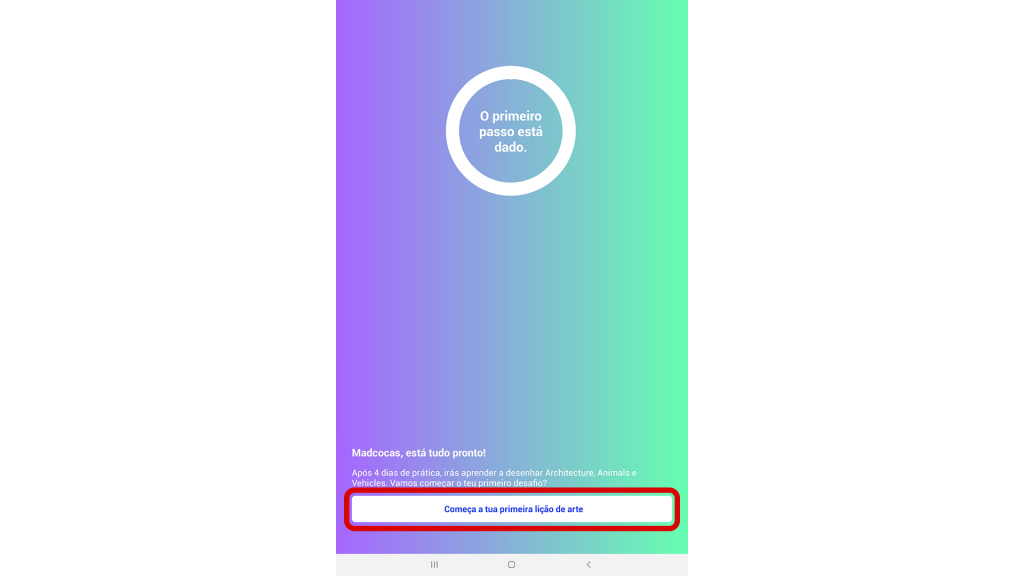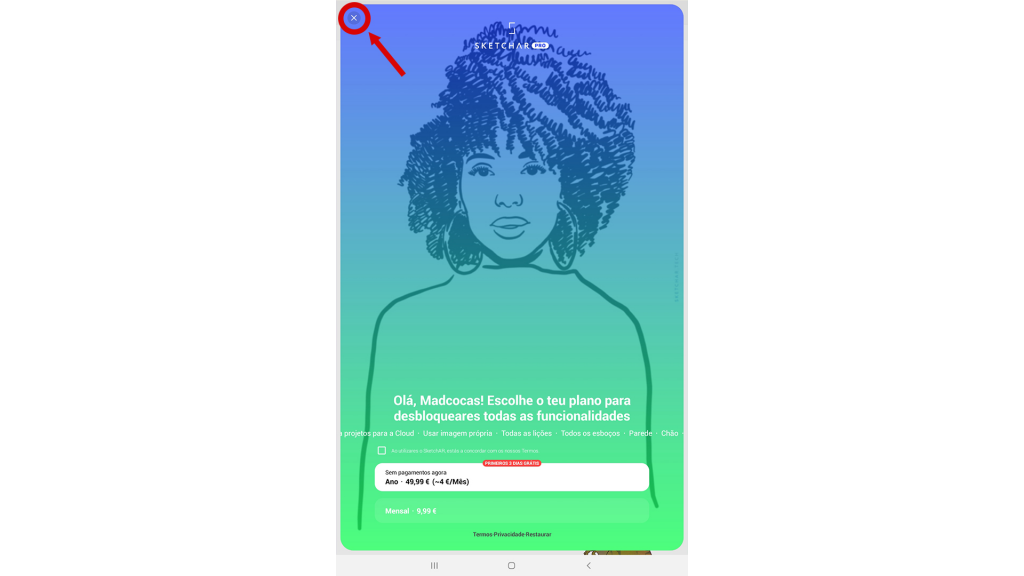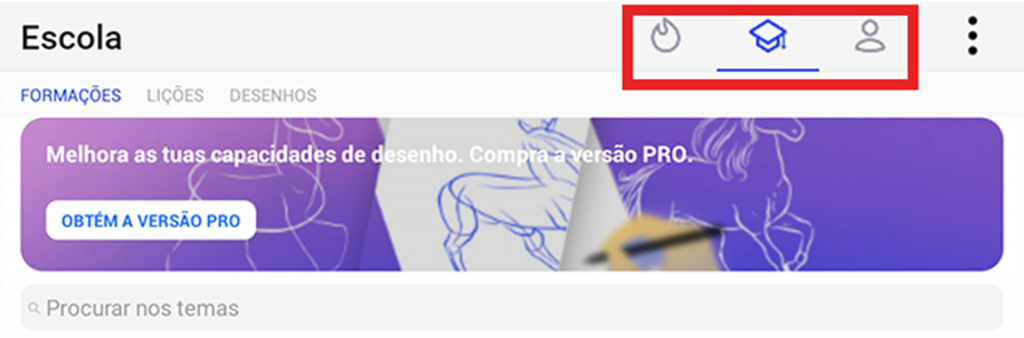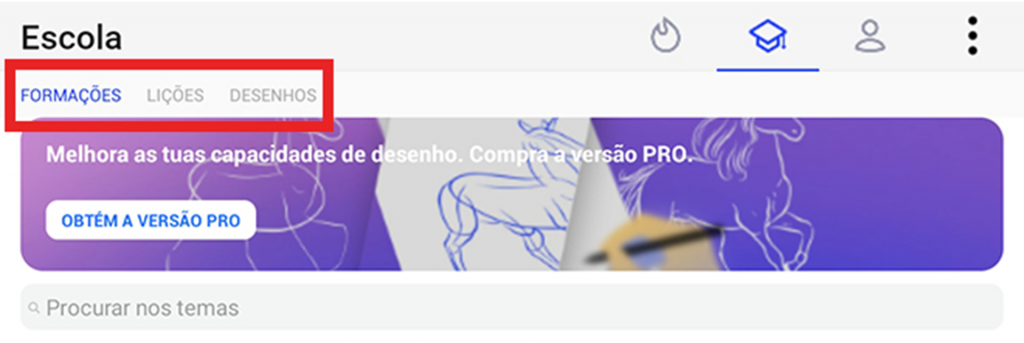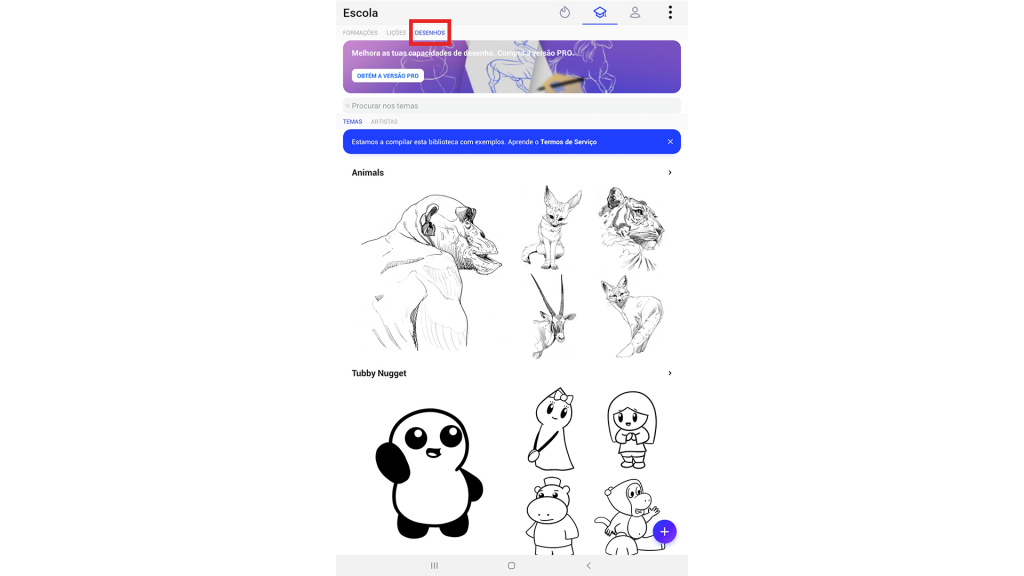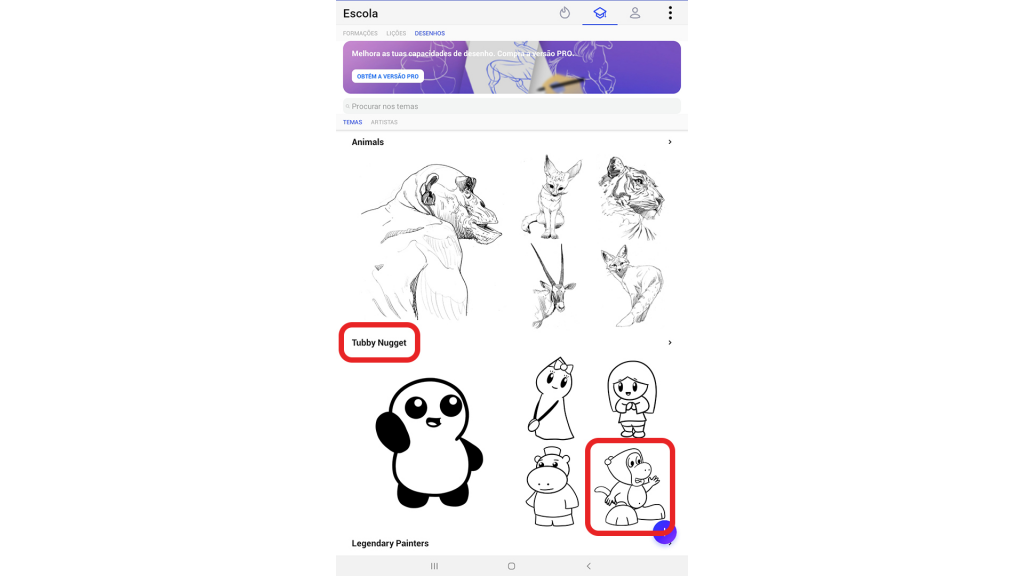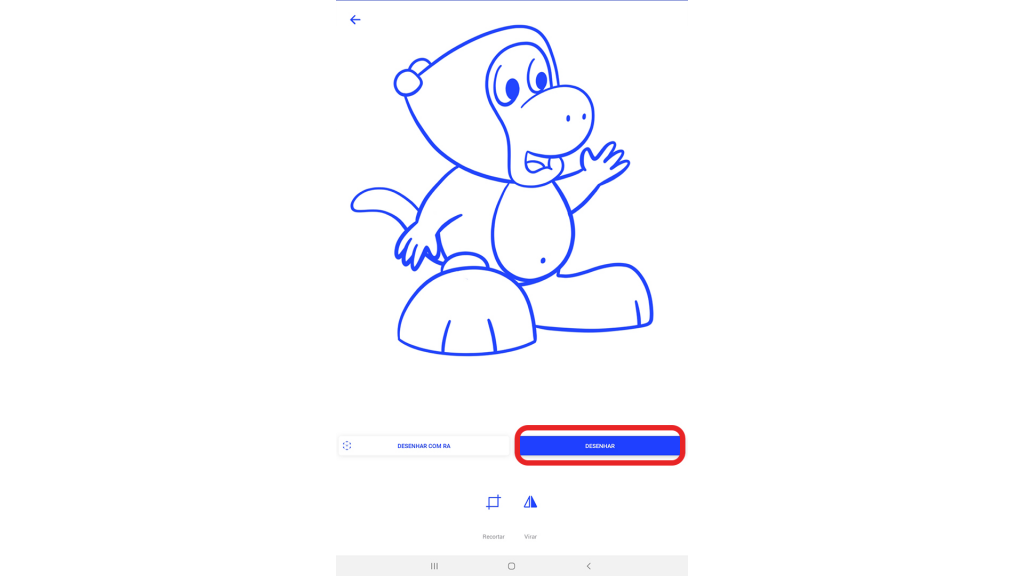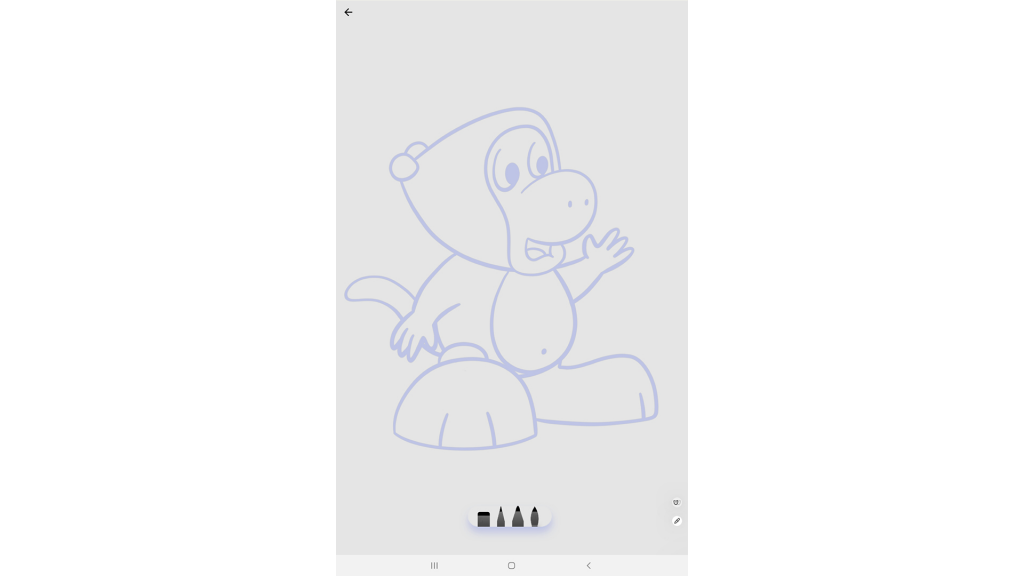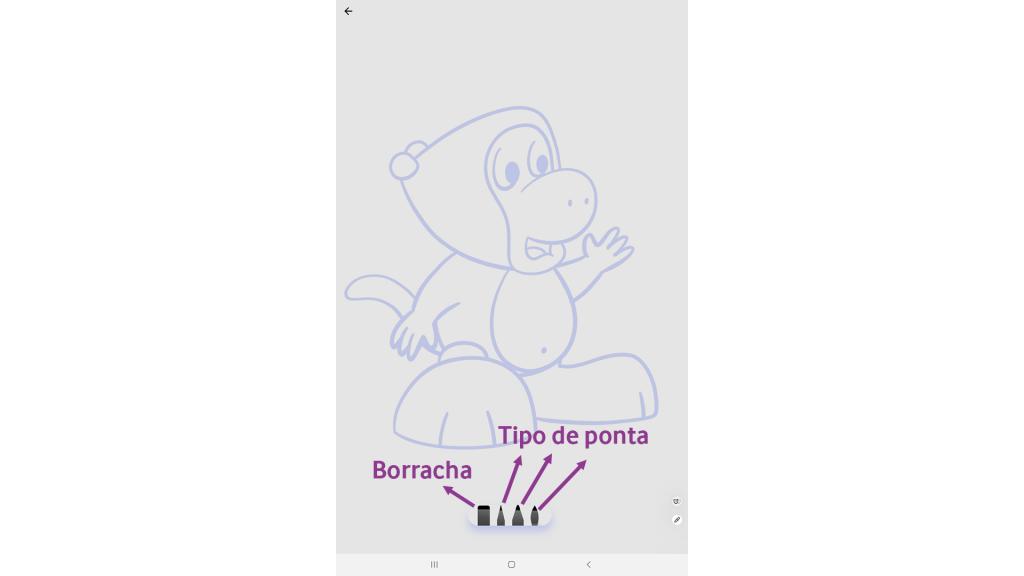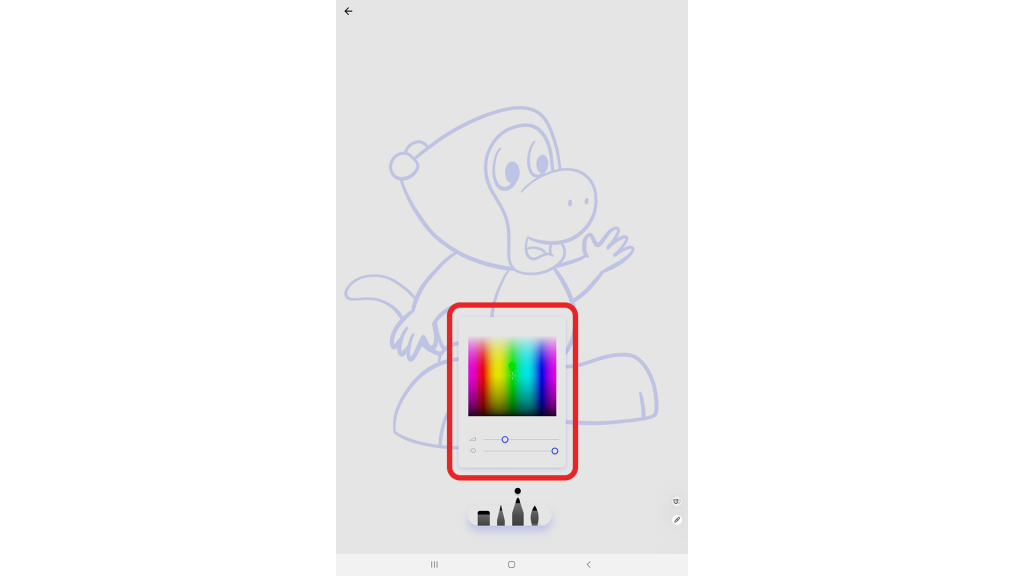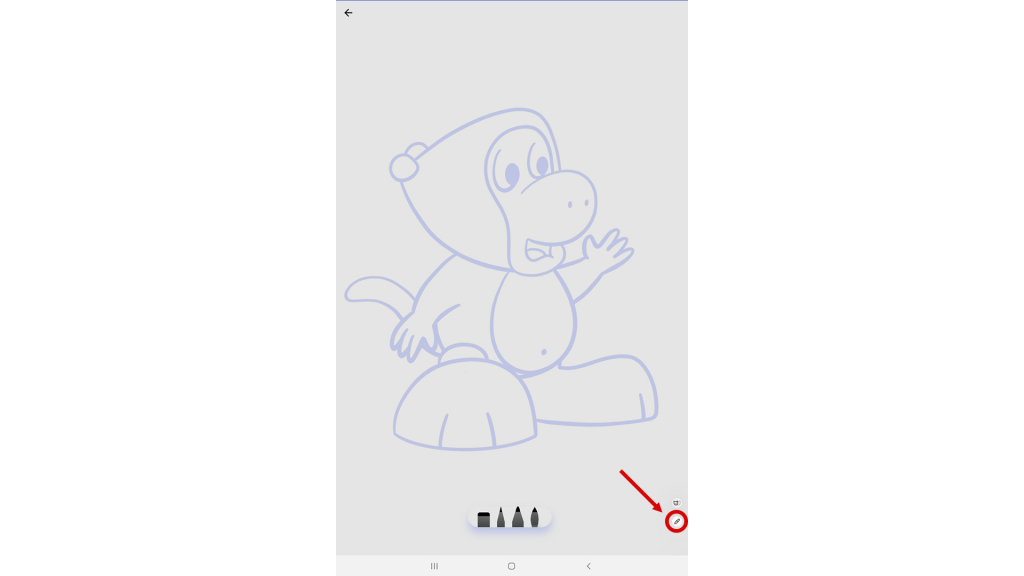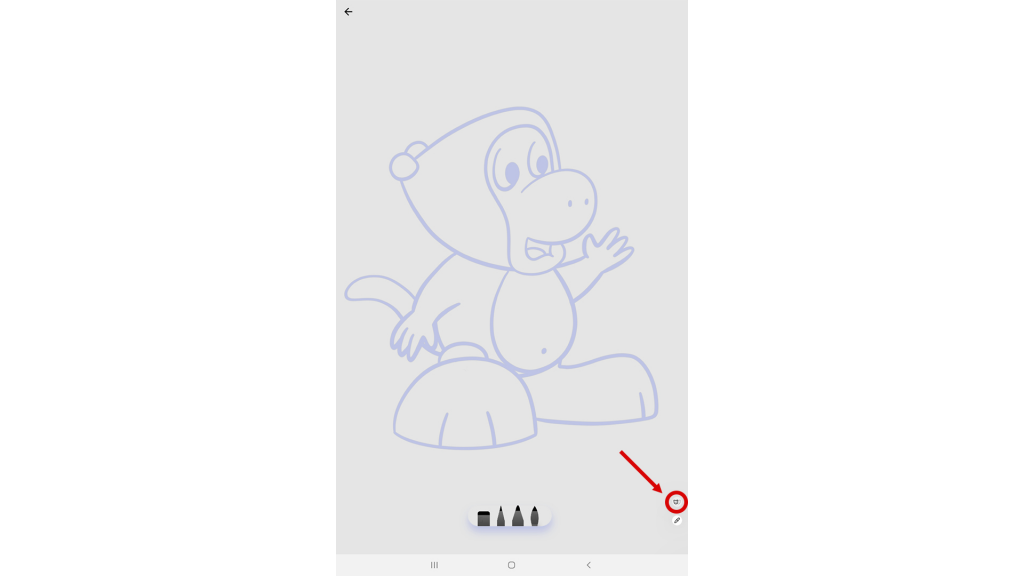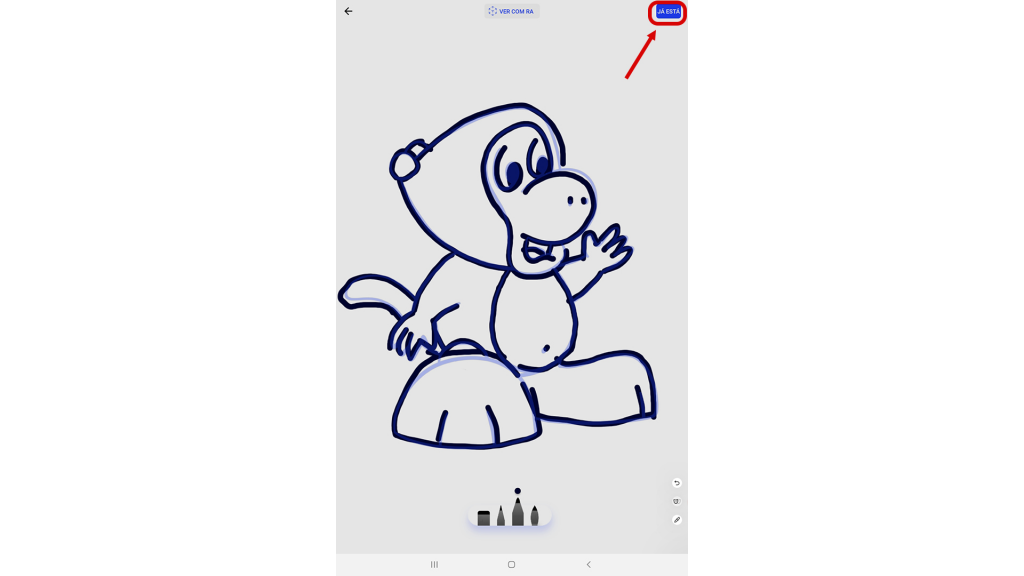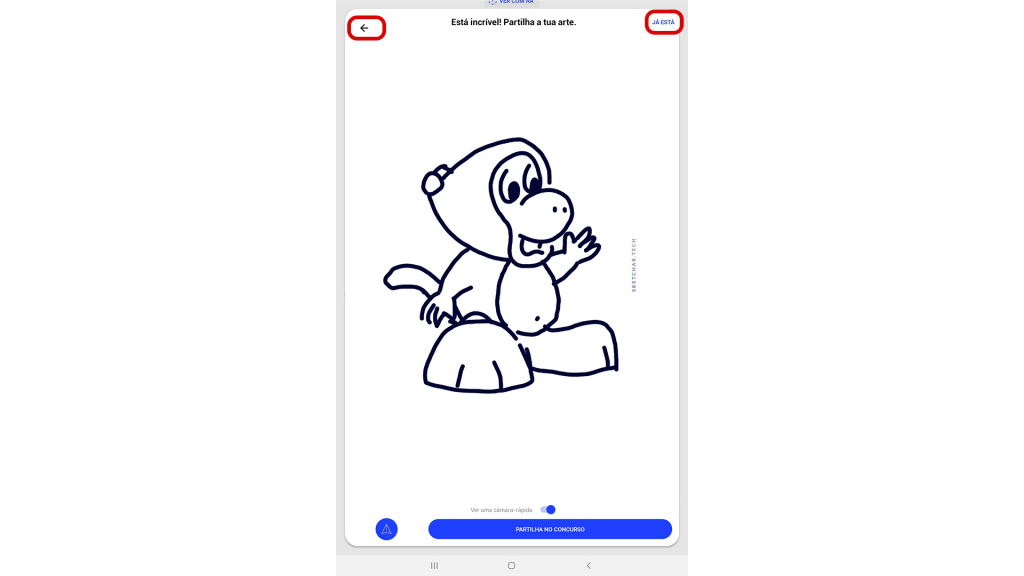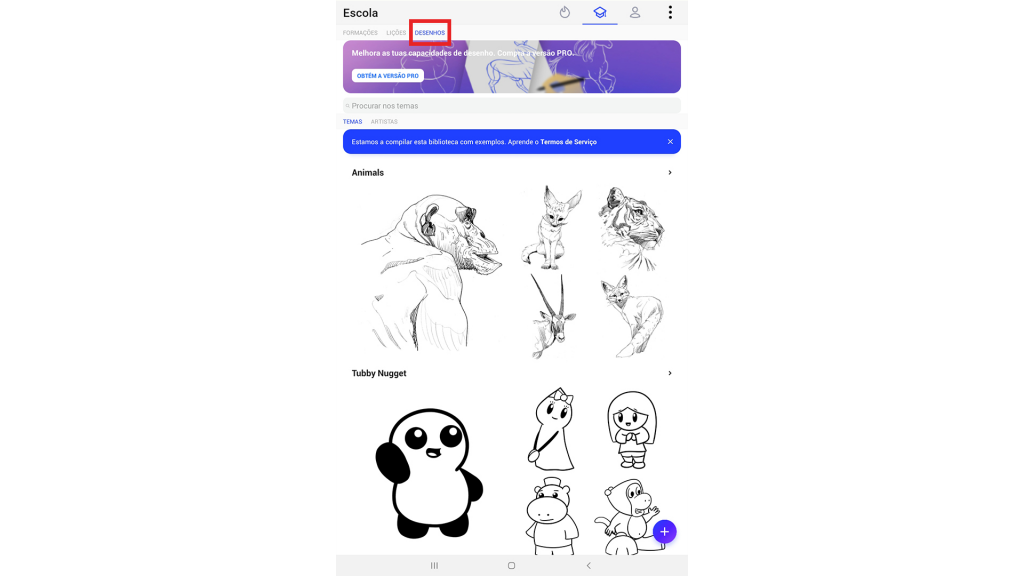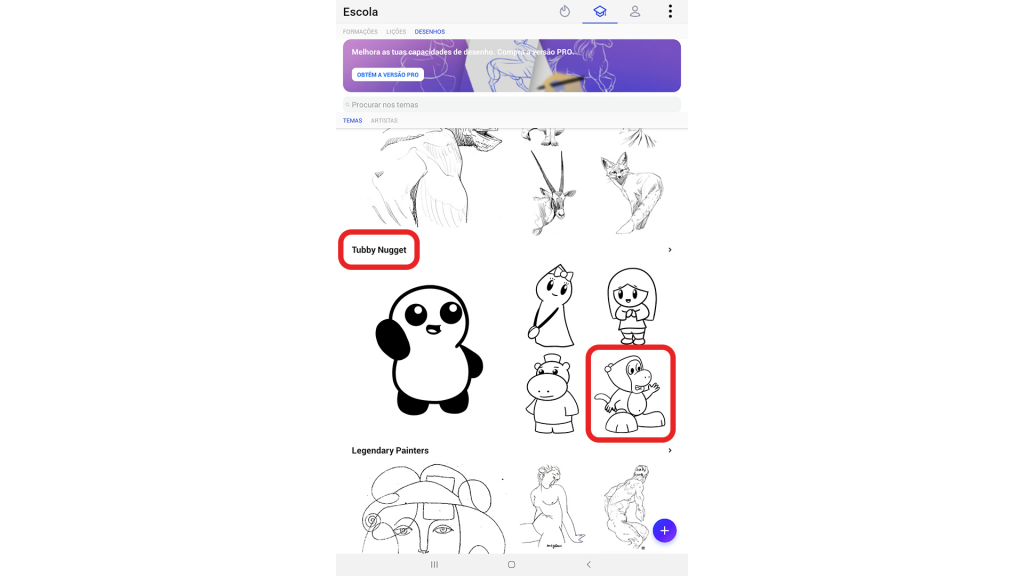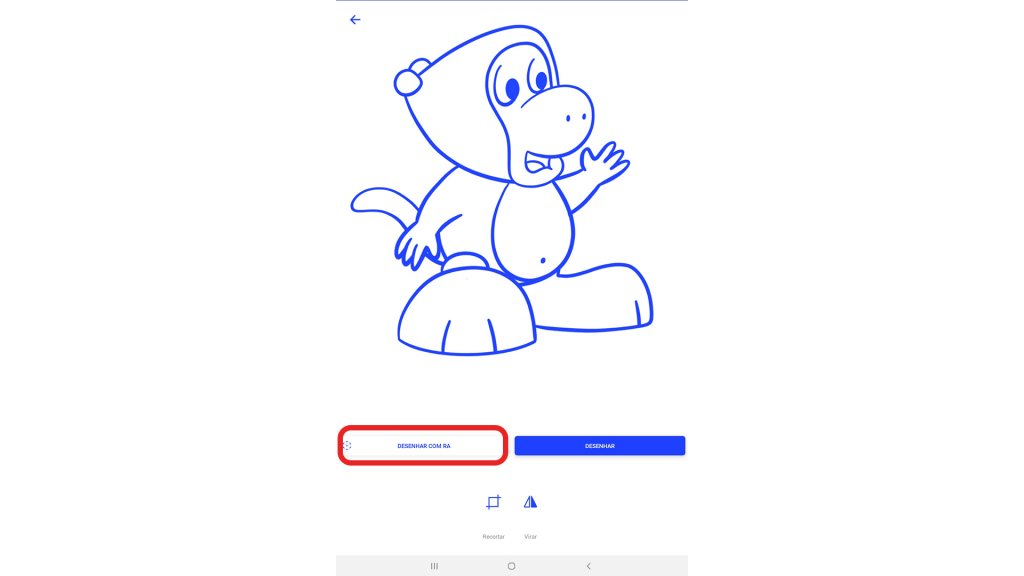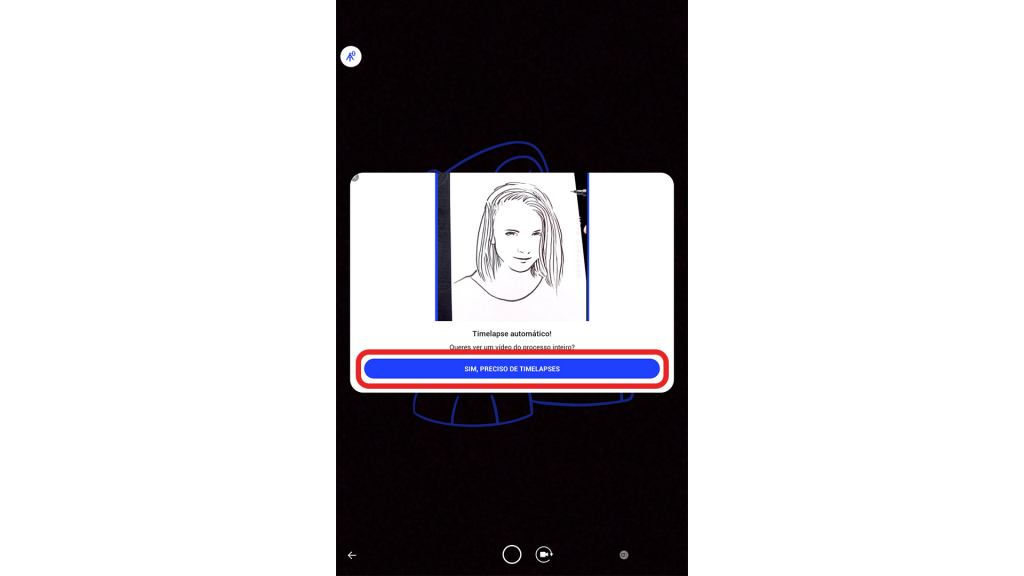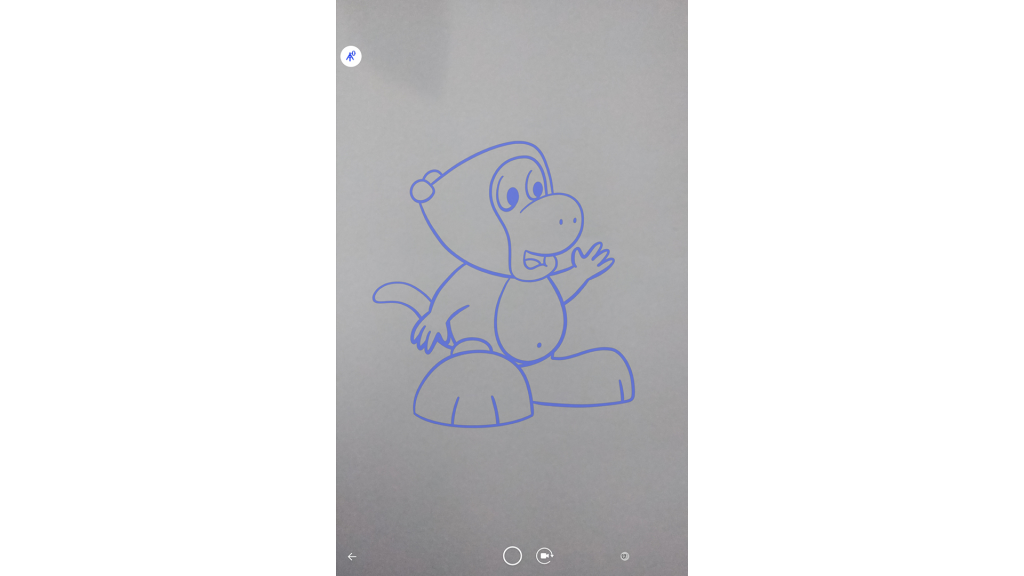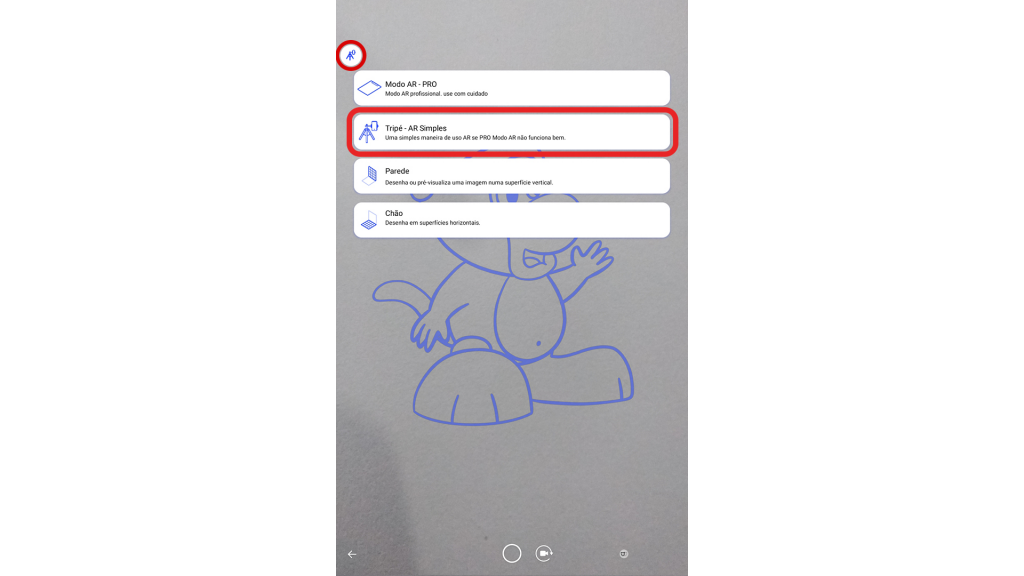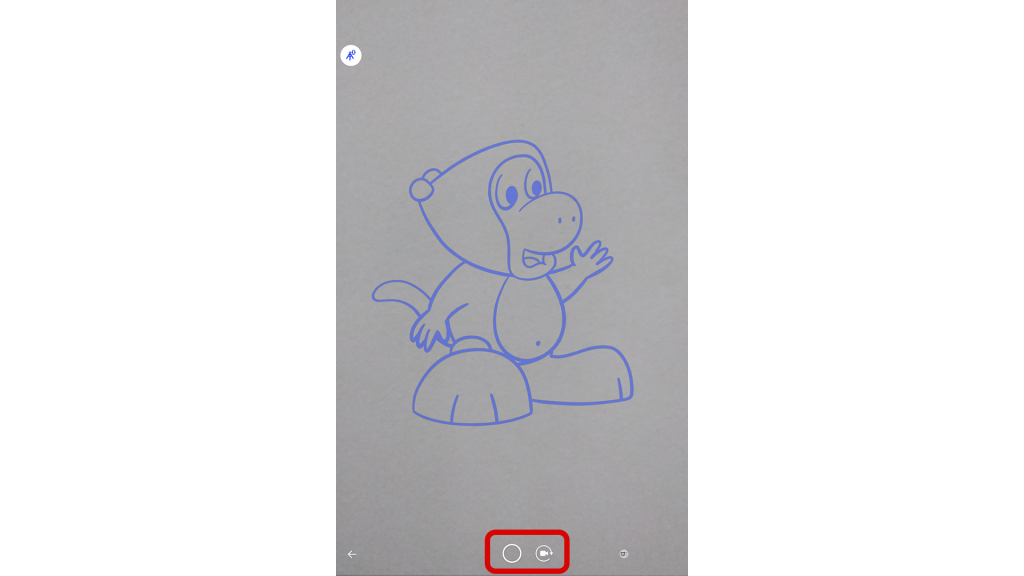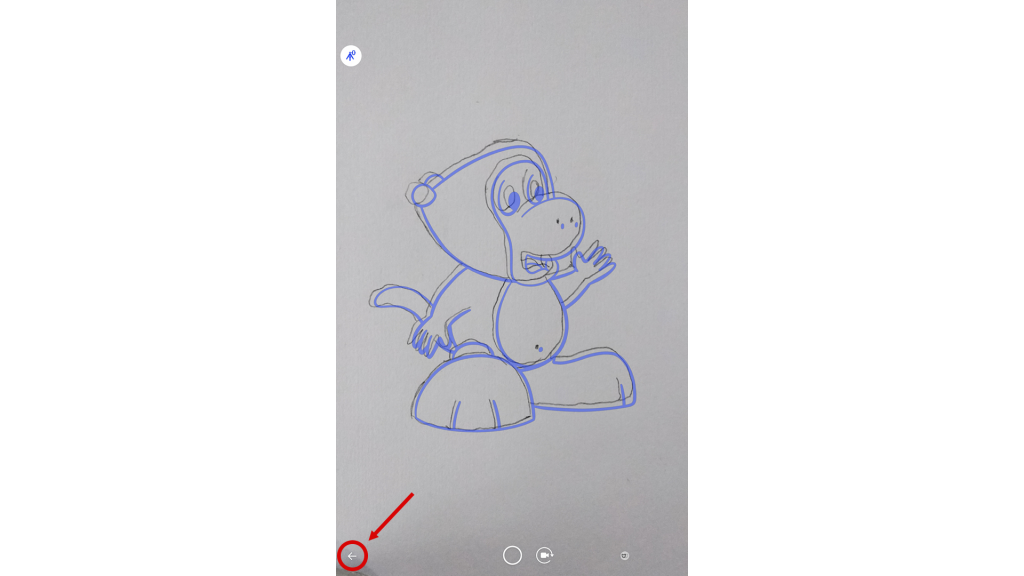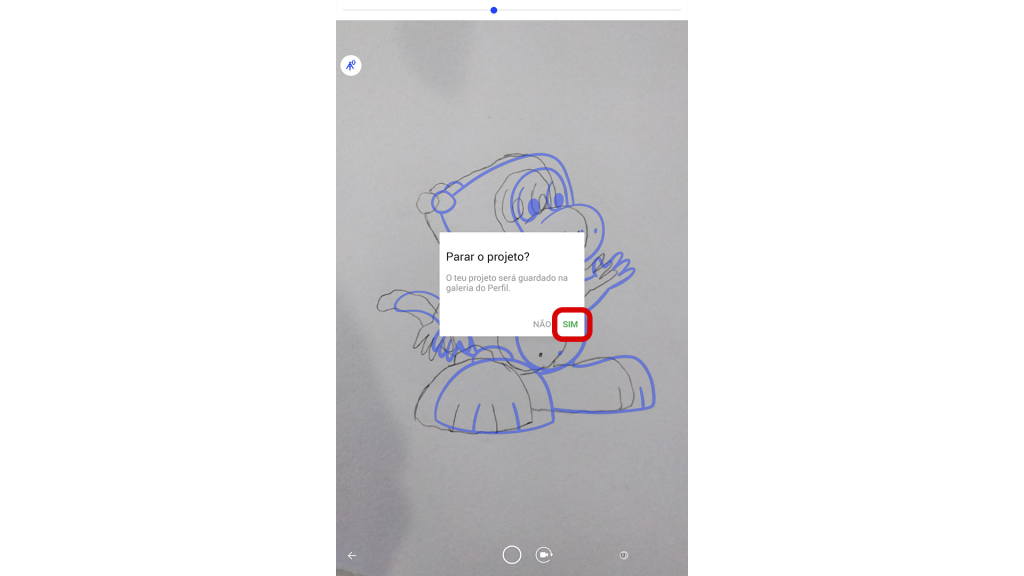Atividade
1. Abre a aplicação SketchAR e clica na seta para a direita.
NOTA: Podes clicar nas imagens demonstrativas da ferramenta para as ampliares.

2. Seleciona a mão que normalmente usas para desenhar e clica na seta para a direita.

3. Em seguida, insere um nome que não te identifique, para proteger a tua privacidade, e clica na seta para a direita.
Durante o uso da aplicação, irá surgir uma notificação para permitir o acesso da aplicação à câmara e à galeria de fotografias, multimédia e ficheiros do dispositivo. Pede ajuda a um adulto durante este processo.

4. Aqui está uma pequena curiosidade! Clica em Sim! para continuares.

5. Seleciona até 3 categorias que mais gostes e clica na seta para a direita.

6. Escolhe o teu grau de desempenho a desenhar. Se não sabes desenhar, seleciona Sou Principiante e clica na seta para a direita.

7. Aqui tens outra curiosidade! Clica em Hoje não, para que possas começar a criar o teu desenho.

8. Espera um pouco enquanto a aplicação é personalizada de acordo com as respostas que deste.
Em seguida, clica em Começa a tua primeira lição de arte.

9. Clica no X, no canto superior esquerdo.

10. No canto superior direito, da página principal do SketchAR, podes reparar que estás no separador Escola. No primeiro separador, podes encontrar vários projetos realizados por outros utilizadores do SketchAR, e no terceiro separador, Perfil, poderás encontrar os teus próprios projetos!
Encontras-te na página das Formações. Na página das Lições, podes encontrar várias aulas de desenho e na página de Desenhos, podes encontrar uma biblioteca cheia de desenhos para explorares!

11. Clica em Desenhos.
Em seguida, clica na barra de pesquisa e escreve “Tubby Nugget”. Clica sobre esse tema e seleciona o macaco.

12. Em seguida, clica em Desenhar.

13. Usa uma caneta táctil, própria para tablet, ou usa o dedo, e passa pelo traçado do desenho.
Em baixo, podes selecionar o tipo de ponta que queres utilizar, assim como a cor. Caso te enganes, podes sempre utilizar a borracha.
Arrastando os cursores, podes alterar o tamanho da ponta, assim como a sua transparência.
Com a pipeta, podes selecionar uma cor da imagem.
Selecionando o ícone da máscara, podes aumentar ou diminuir a transparência do traçado do macaco.

14. Quando terminares o desenho, clica em JÁ ESTÁ.
Podes voltar atrás, caso queiras modificar algo. Se não, seleciona JÁ ESTÁ. O teu desenho encontra-se agora na galeria do teu Perfil.
Já treinaste a desenhar um macaco no ecrã. Agora pega numa folha branca, num lápis e numa borracha!

15. Na aplicação, clica em Desenhos.
Em seguida, em Tubby Nugget, seleciona o macaco.
Clica em Desenhar com RA.
Clica em Sim, preciso de Timelapses. Isto permitirá que cries um pequeno vídeo em que estás a desenhar!
Projeta o macaco na folha branca. Garante que o smartphone ou tablet se encontra imobilizado, para que a projeção do desenho fique estável na folha.

16. O SketchAR também te permite projetar numa parede ou no chão. Para isso, basta clicares em Modo ‘Tripé’ ativado e selecionares a opção Tripé-AR Simples.

17. Desenha o macaco. Podes tirar uma fotografia ao teu desenho clicando na circunferência em baixo, ou mesmo filmar todo o processo, selecionando a câmara.

18. Quando terminares, clica na seta no canto inferior esquerdo.
Em seguida, clica em Sim para guardares o desenho. Este encontra-se agora disponível no teu Perfil.

19. Desenhaste um macaco! Podes explorar mais desenhos e divertir-te a melhorar a tua veia de artista!