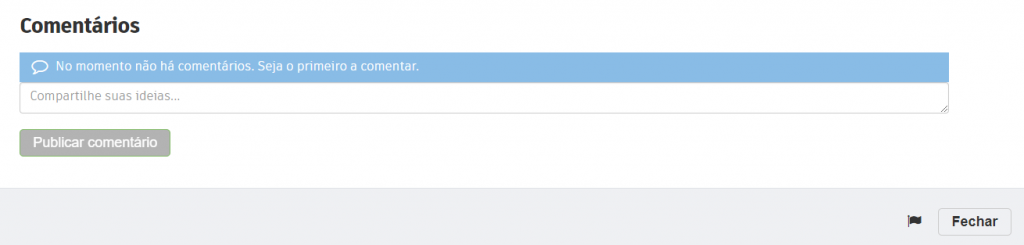Vamos lá projetar em 3D!
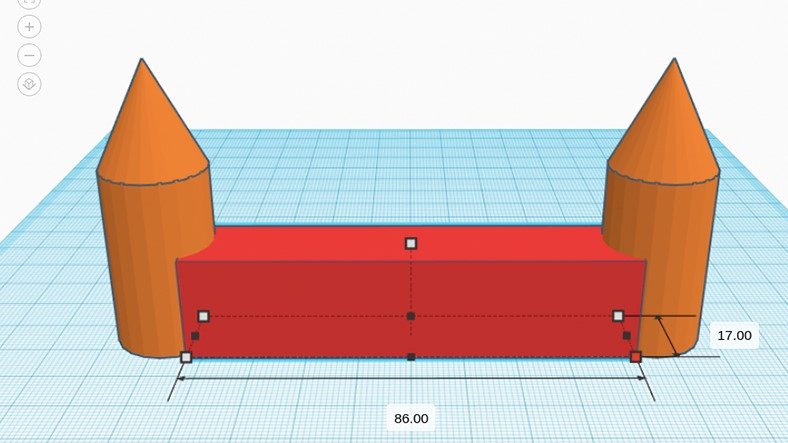
1. Vamos criar uma muralha de um castelo em três dimensões (3D). Para o fazermos, o primeiro passo é iniciar sessão no Tinkercad. Se já tens conta, carrega em Entrar, se não tens, carrega no botão INSCREVA-SE AGORA e segue os passos indicados.
Por segurança, e para proteger a nossa privacidade, é recomendável:
– evitar utilizar o nosso nome completo como nome de utilizador;
– utilizar uma palavra-passe que contenha uma maior diversidade de caracteres (maiúsculas, números e símbolos), mas nunca dados pessoais como por exemplo a nossa data de nascimento.

2. Carrega em cima de criar novo design e aparecerá na tela o Plano de trabalho azul. É nele que vais começar a desenhar os teus objetos em 3D.
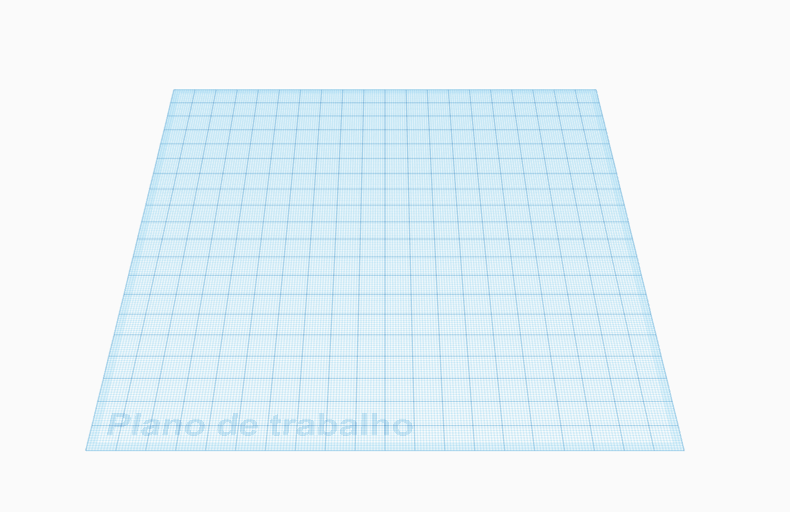
Para poderes ver as diferentes zonas do Plano de trabalho clica no botão do lado direito do rato e, mantendo-o pressionado, move o rato para onde queiras.
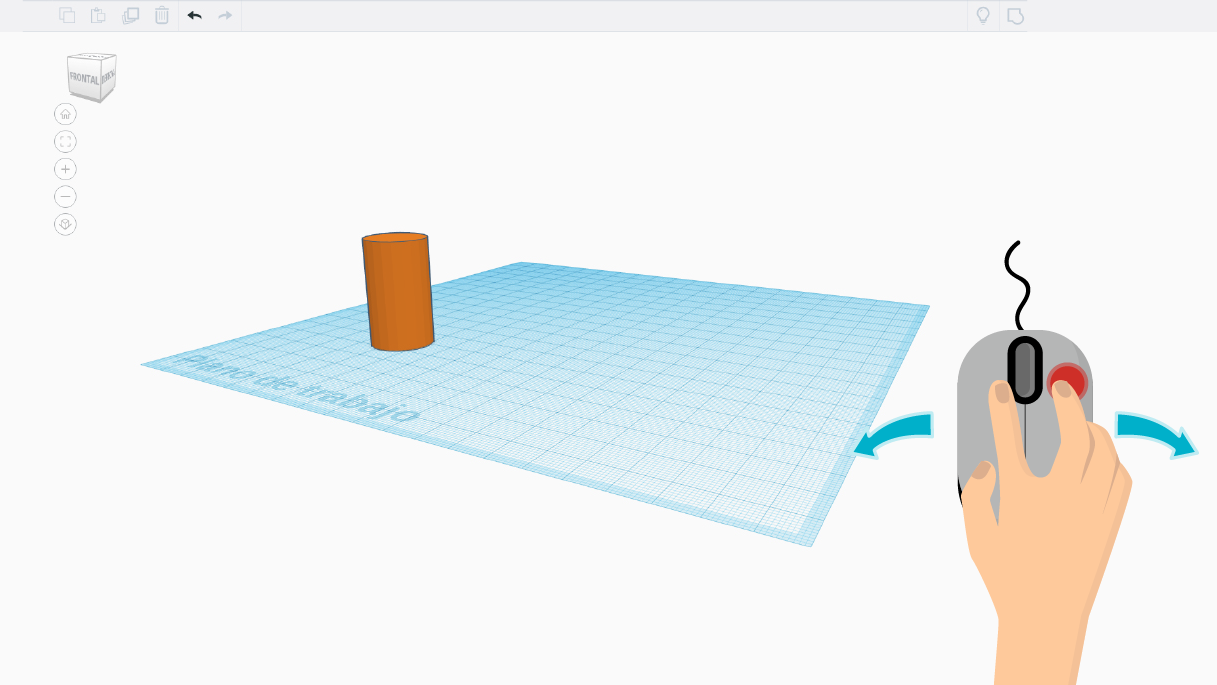
Também podes clicar sobre o cubo que está em cima, no canto superior esquerdo. Mantendo o botão esquerdo do rato pressionado sobre o cubo, podes fazê-lo girar para cima, para baixo ou para os lados, para veres o desenho de todos os ângulos.
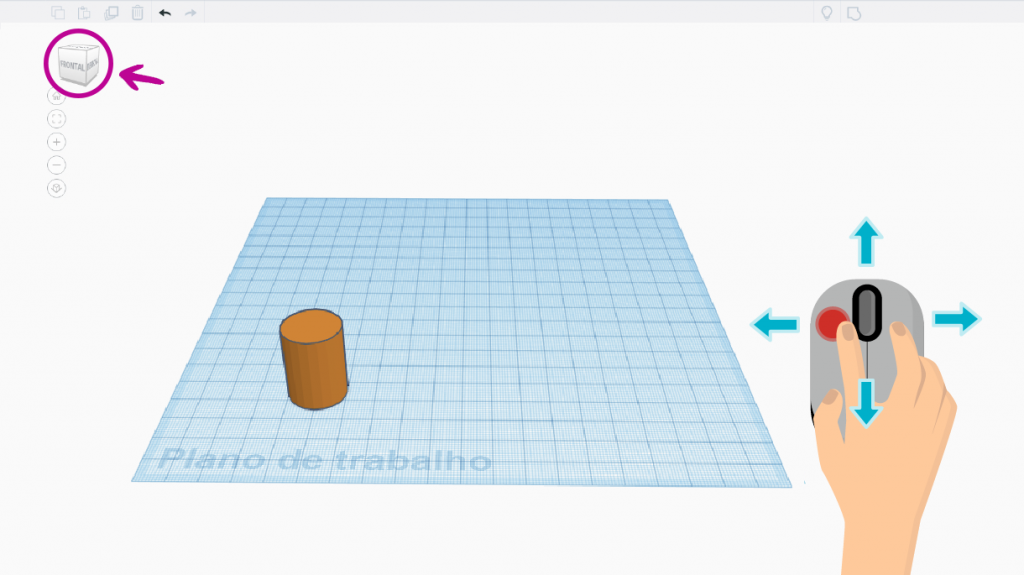
Para aproximar e afastar o objeto, deves utilizar a roda do rato e também os sinais de + e – que estão na lado esquerdo do ecrã.
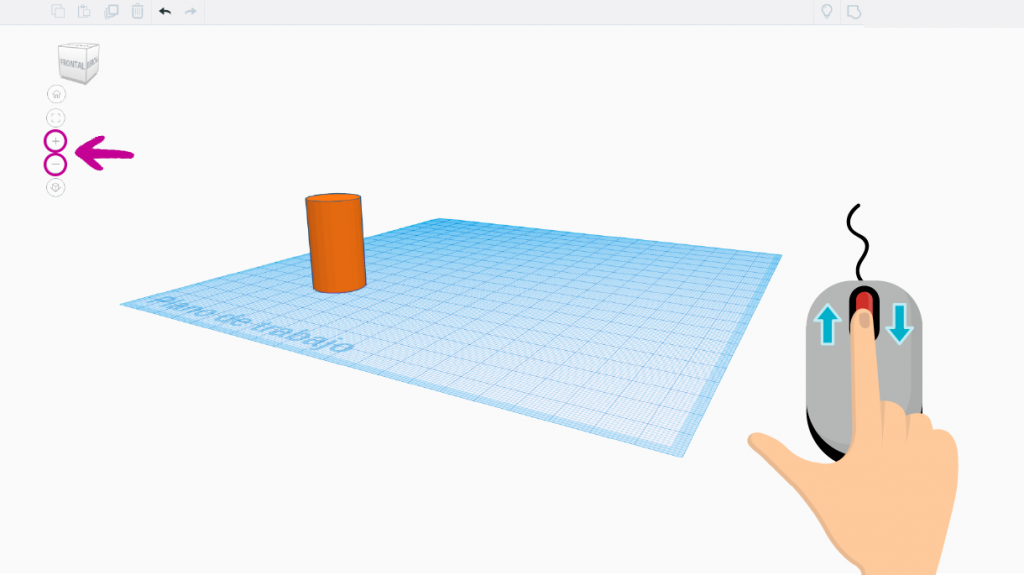

3. Começa a criar as torres do castelo! À direita do ecrã tens todas as figuras básicas que precisas. Procura o cilindro e arrasta-o até à parte esquerda do Plano de trabalho.
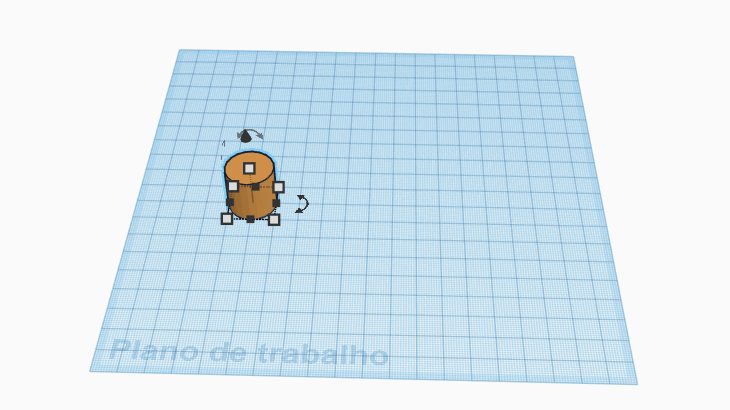

4. Já tens a primeira torre! Mas… Não te parece um pouco baixa?
Podes fazê-la um pouco mais alta! Usa o quadrado branco que está em cima do cilindro: faz clique e arrasta-o para cima.
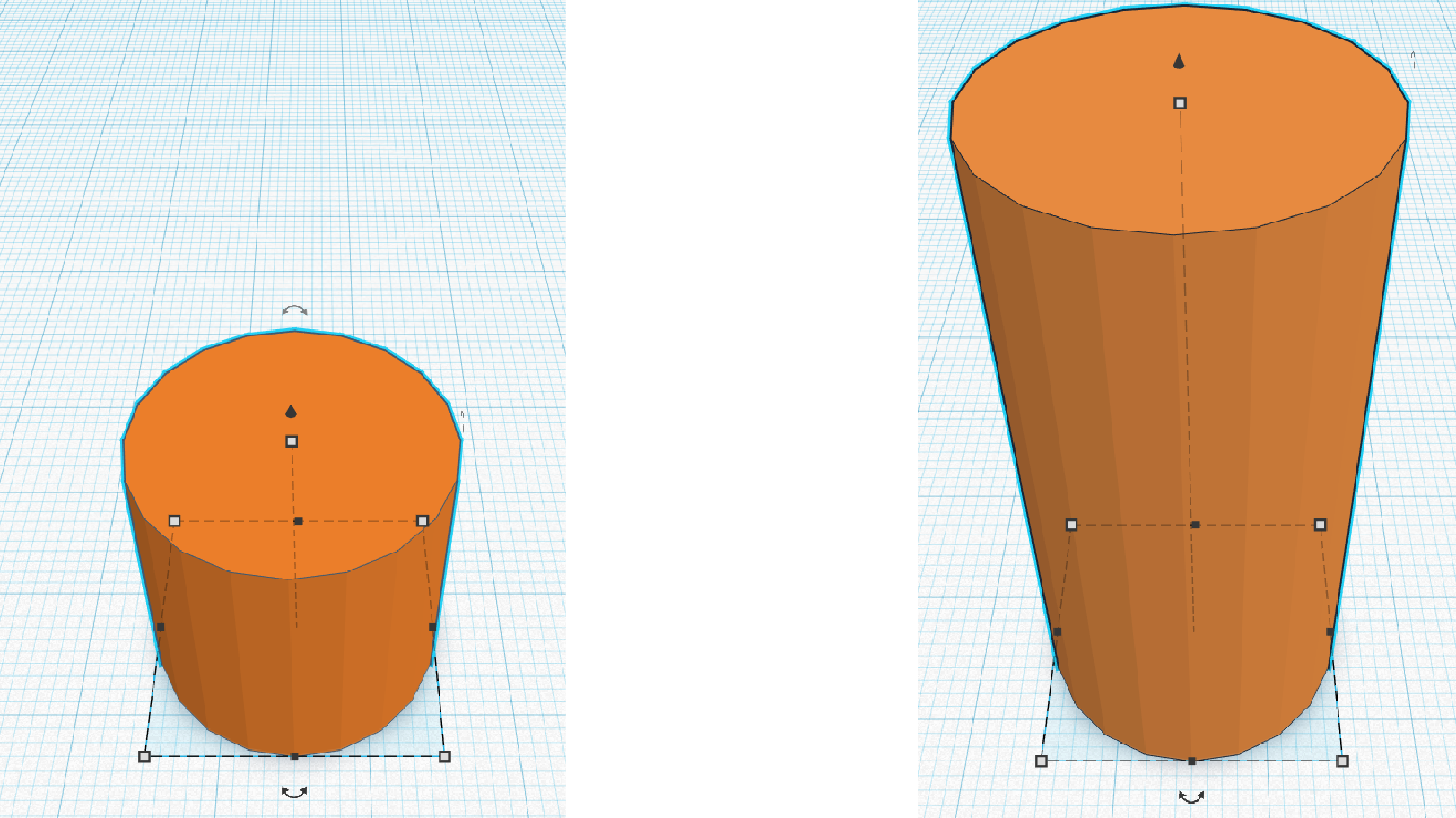

5. Para terminar a torre só falta um pequeno detalhe. Adiciona um telhado.
Utiliza um cone. Procura o cone na lista da direita e arrasta-o para perto do cilindro.
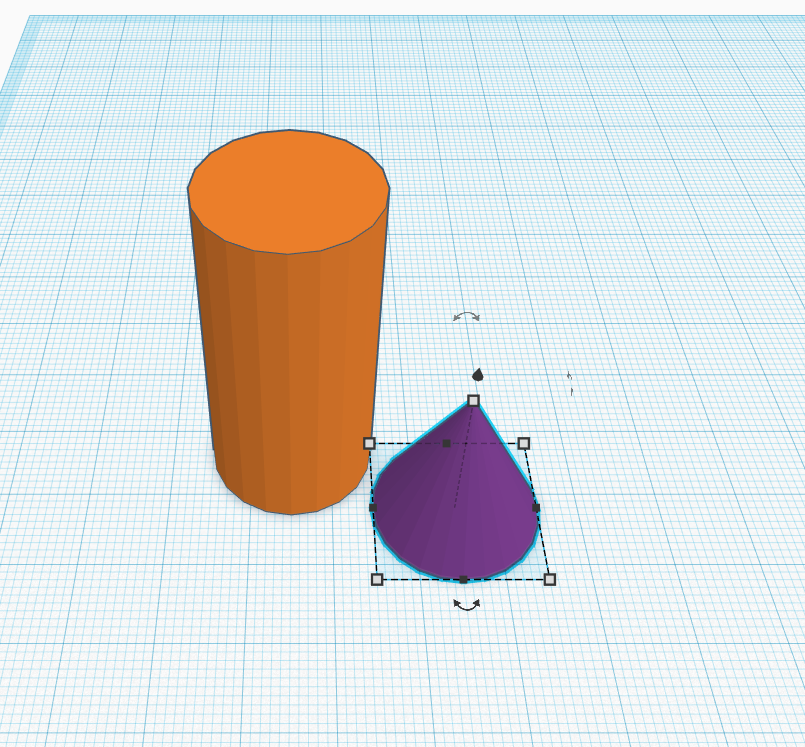

6. Coloca o cone sobre o cilindro. Para fazê-lo, tens de fazer clique no ícone em forma de cone negro que está cima da figura e arrastar para cima do cone, até que a figura esteja à altura que queres.
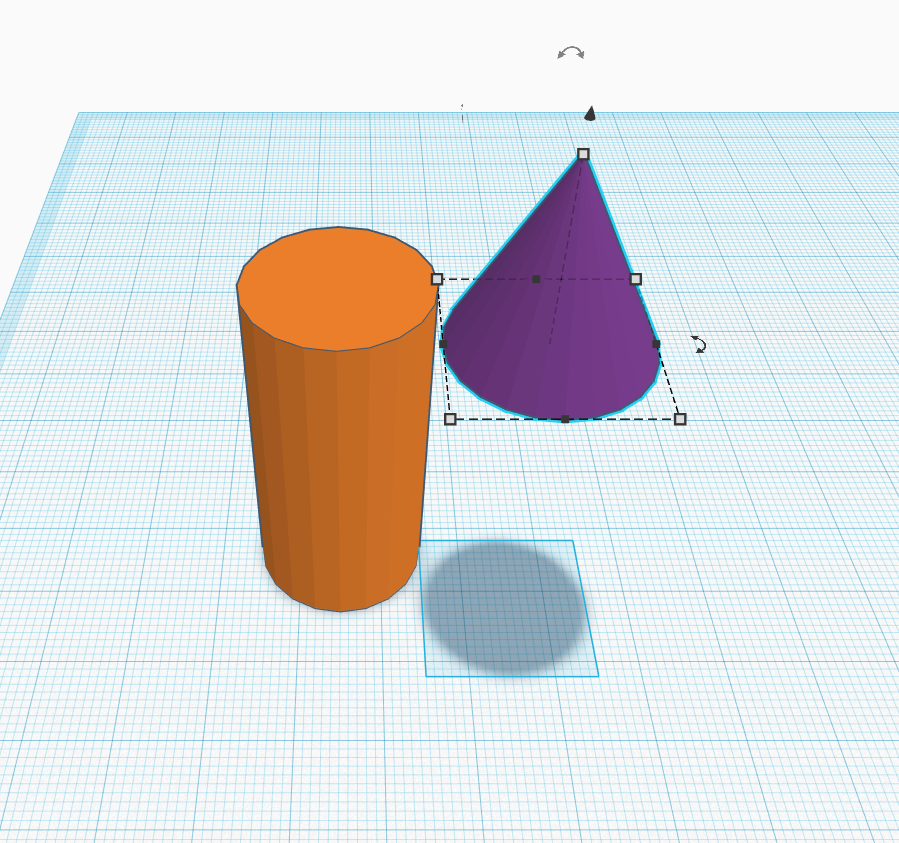

7. Move o cone, arrastando-o com o rato até que se encontre em cima do cilindro.
De vez em quando, é aconselhável observar o desenho de diferentes ângulos para comprovar que está bem colocado.
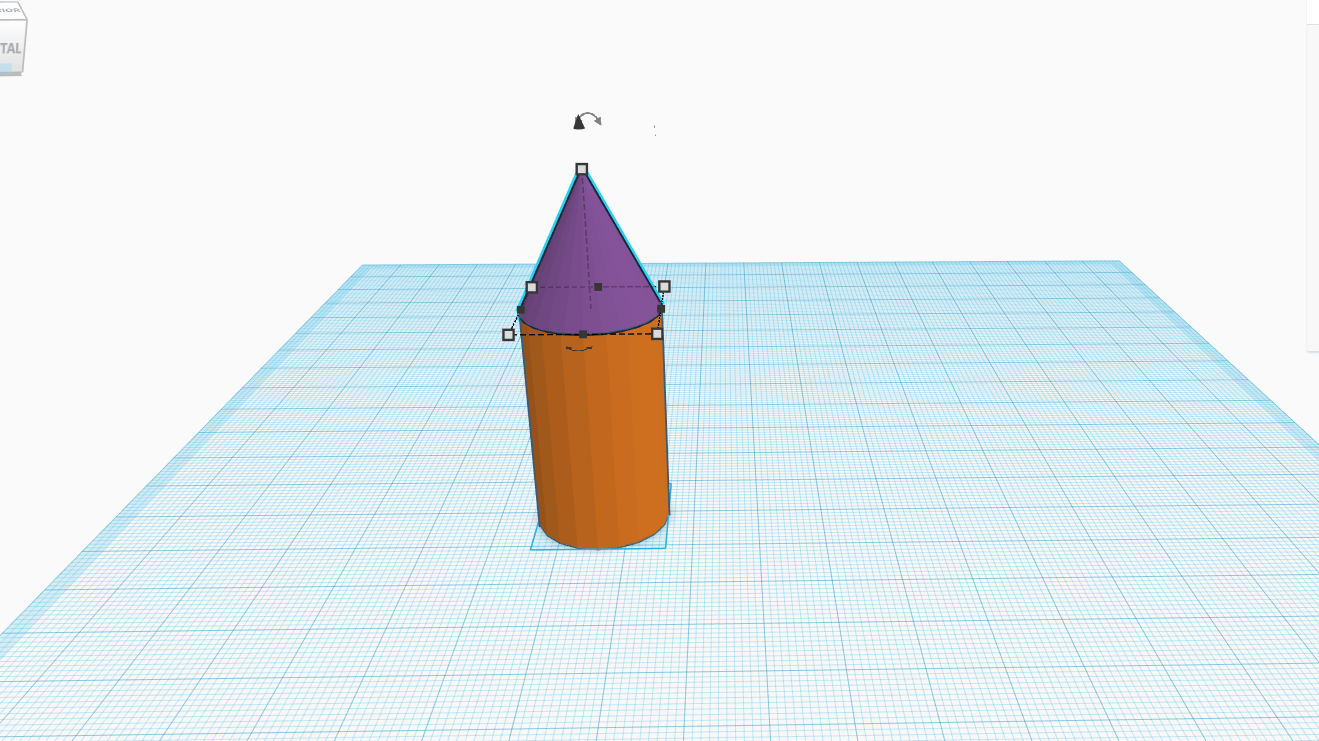

8. Para que a torre fique fixa, agrupa o cilindro ao cone. Seleciona as duas figuras, fazendo clique com o botão esquerdo do rato fora delas e mantendo o botão pressionado enquanto arrastas, de modo que a caixa vermelha que aparece englobe ambas as figuras.
Na barra cinzenta que se encontra em cima à direita, procura a opção Agrupar e seleciona-a.
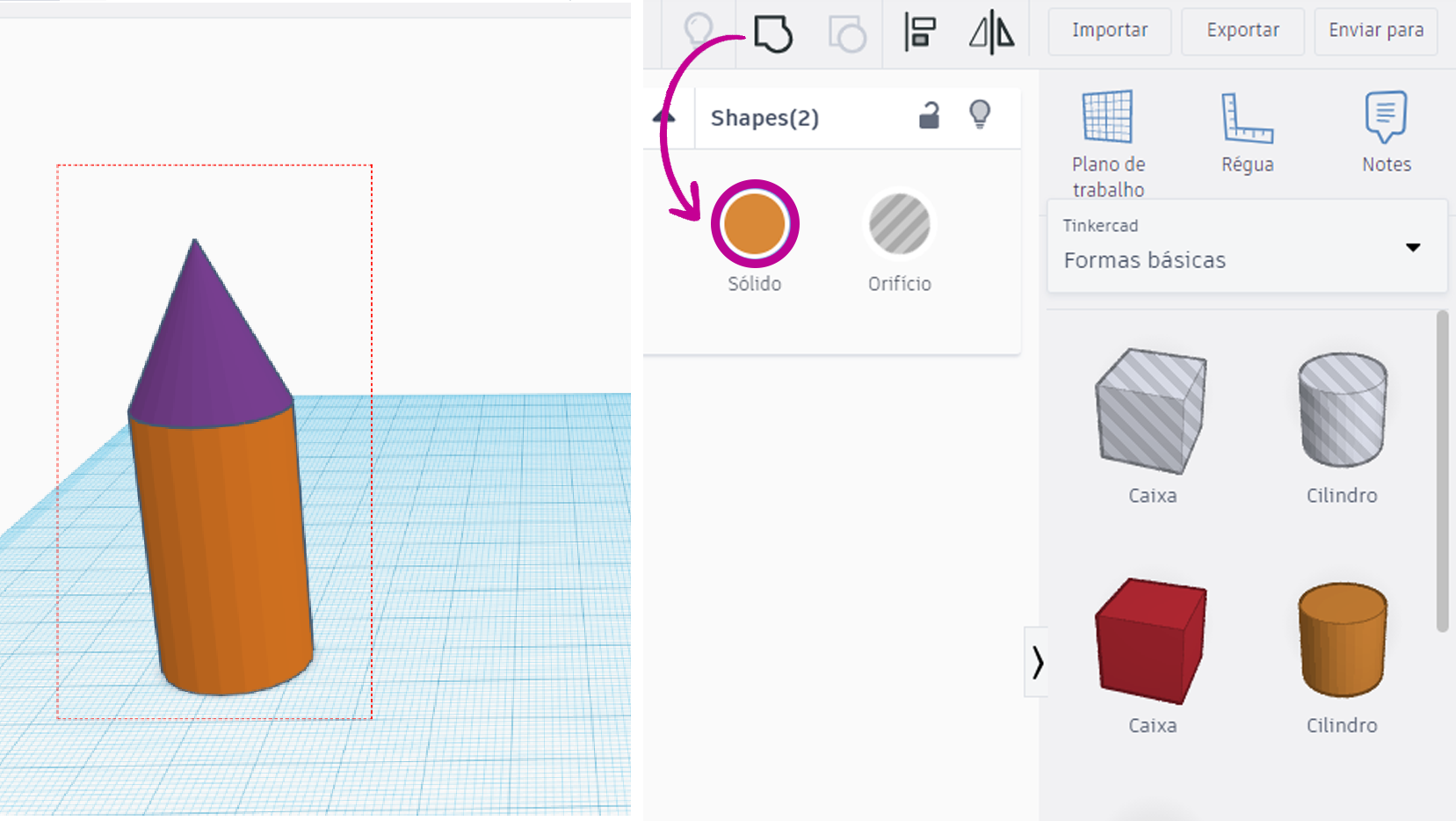

9. Precisas de outra torre. Seleciona a que já tens desenhada, clica o Ctrl + D para criar uma cópia e move a nova torre para a direita.
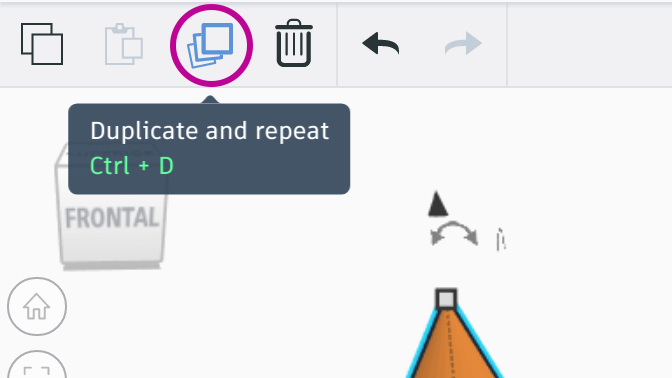
Depois, gira o plano para confirmar que as torres estão alinhadas.


10. Para fazer a parte frontal da muralha, arrasta um cubo para o lado da primeira torre.
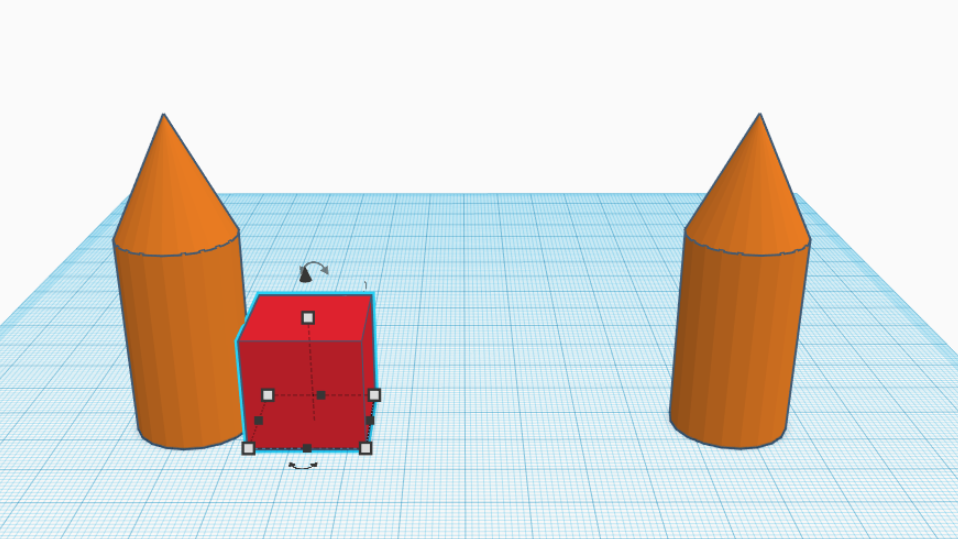

11. Pressiona o ícone com a forma de quadrado branco e arrasta-o para alargar a muralha até à outra torre.
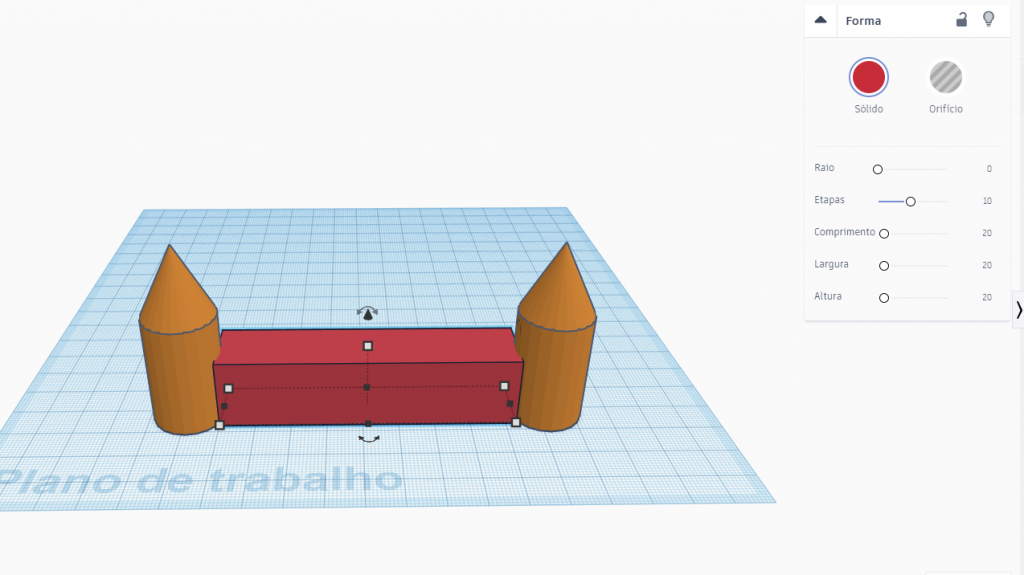

12. Para fazeres a entrada, arrasta a figura de telhado arredondado para o centro da muralha. Depois, para que a forma se torne oca, seleciona Orifício.
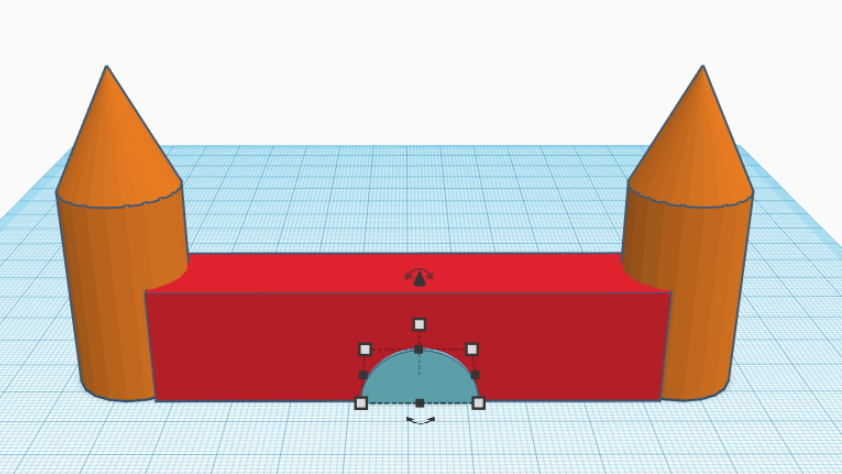
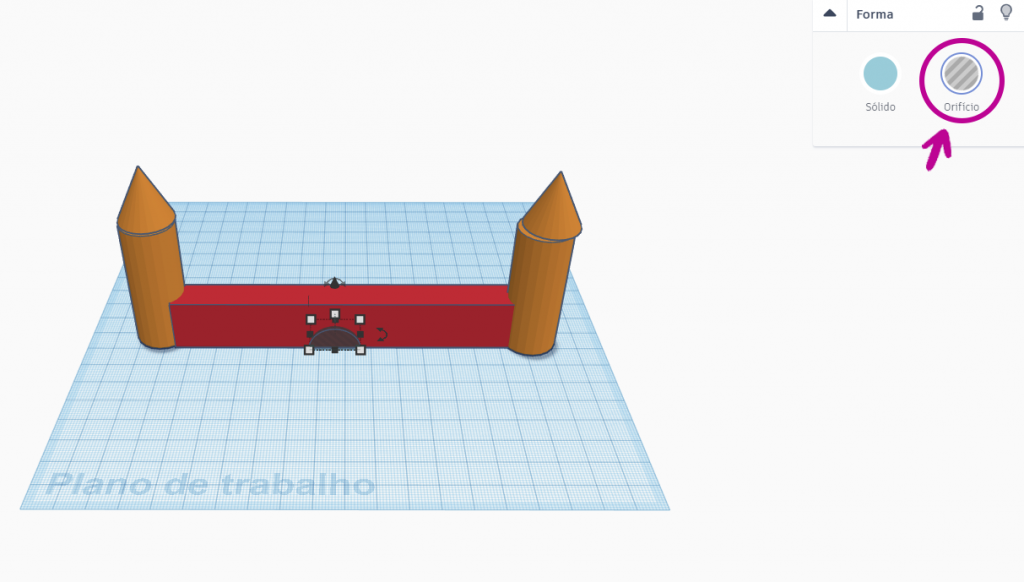

13. Para completar a muralha, tens de repetir o passo número 10: copia as figuras e ajusta as suas posições no plano de trabalho.
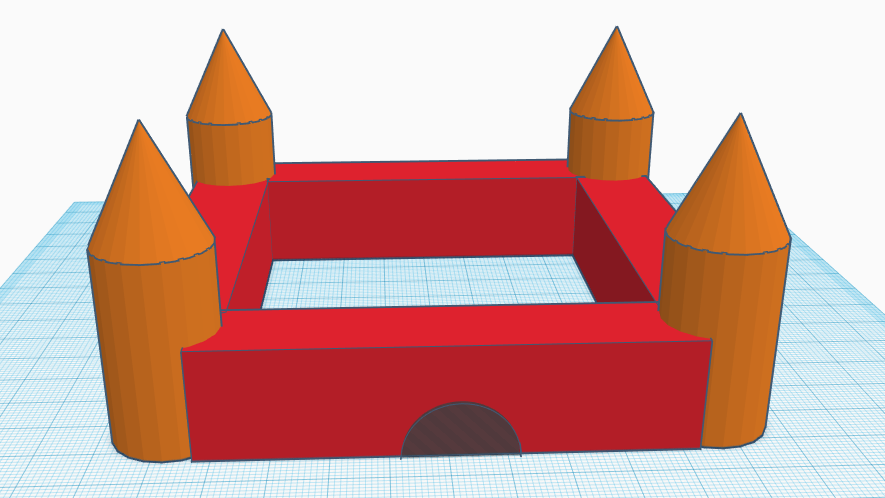

14. Podes personalizar a tua muralha, mudando as cores. Para alterar as cores do objeto, seleciona a forma, clica em Sólido e escolhe as cores que mais gostares.


15. Para finalizar, podes partilhar a tua fantástica obra de arte com a comunidade do TinkerCAD. Vai à página inicial, clicando no logotipo de TinkerCAD.
Ao passares com o rato sobre o desenho, a roda de opções aparece à direita. Clica com o botão esquerdo do rato e seleciona Propriedades.
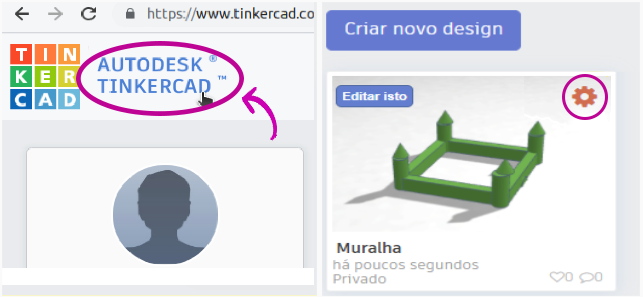

16. Em privacidade, muda o estado para público e clica em Salvar Alterações para guardar as alterações.
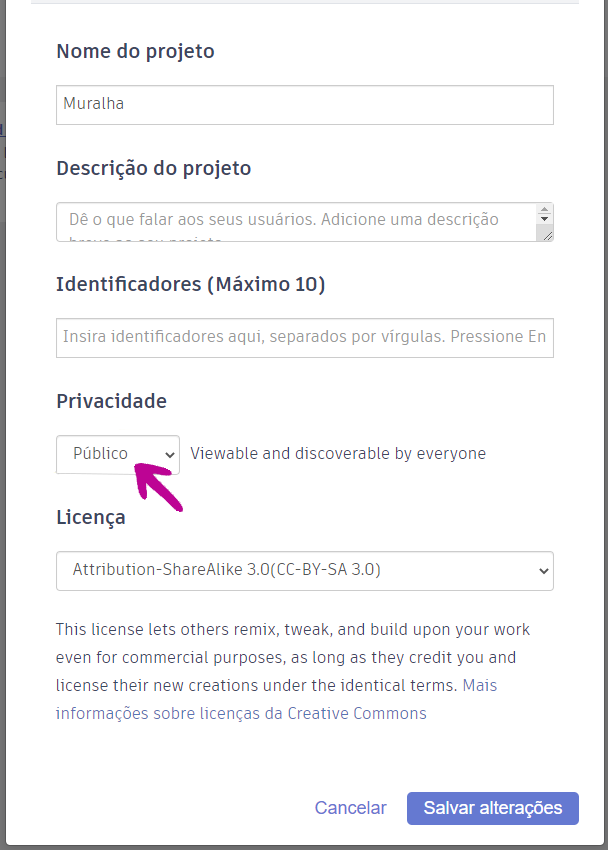
A partir de agora, toda a comunidade pode ter acesso ao teu projeto. Também tu podes ter acesso a outros projetos e escrever a tua opinião.
Lembra-te que nunca deves partilhar os teus dados pessoais nos comentários e que deves respeitar os trabalhos e ideias de todos.