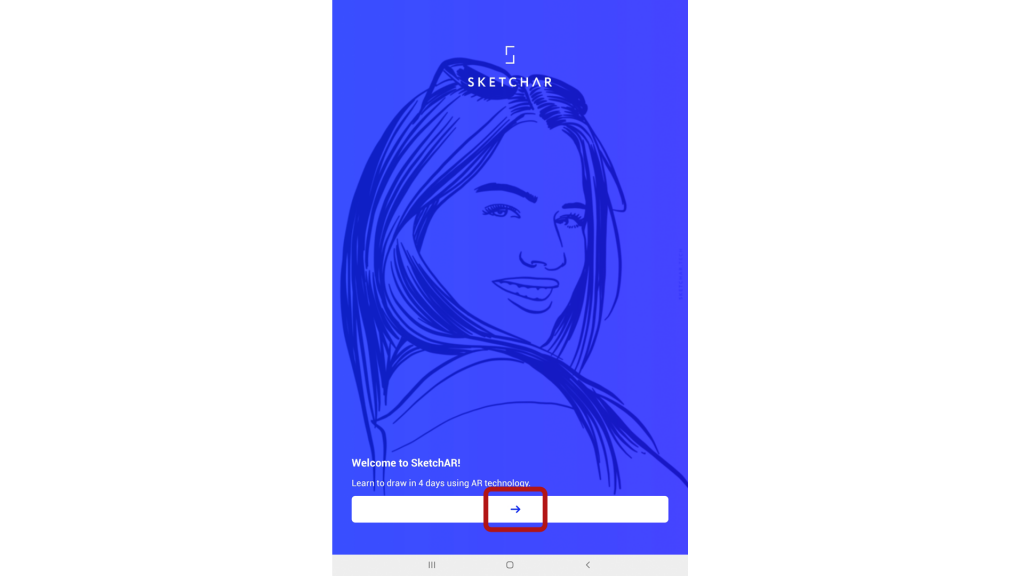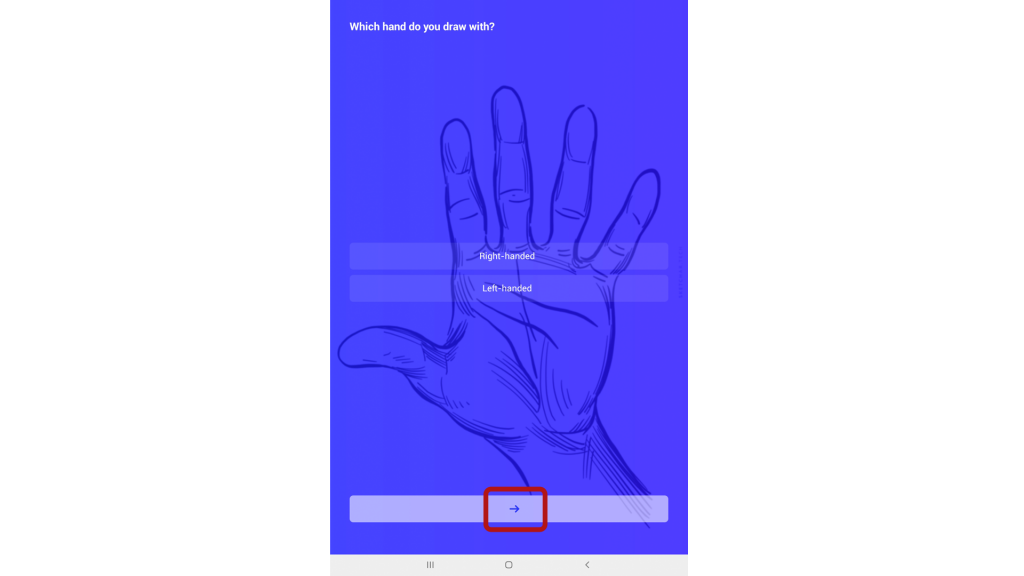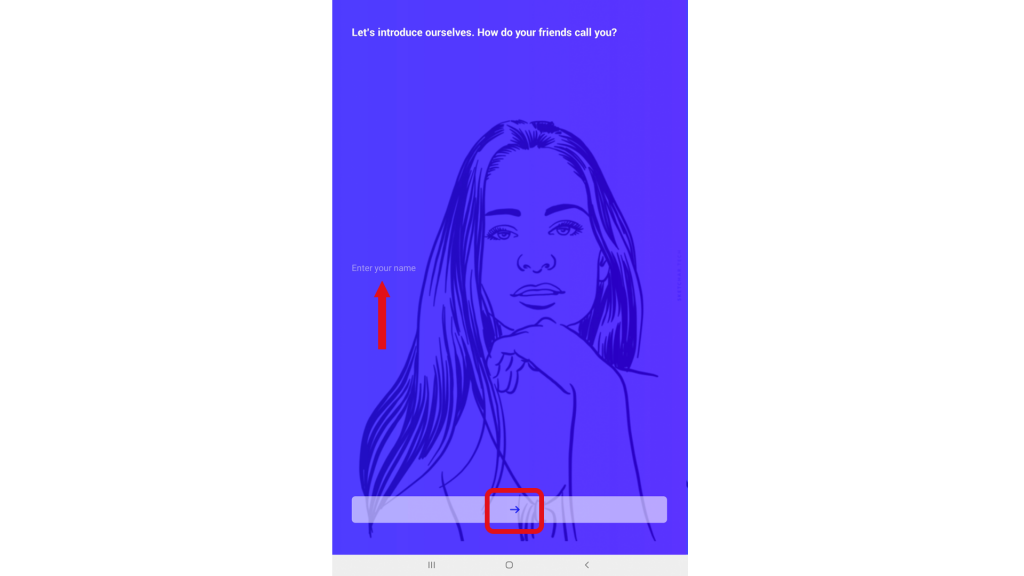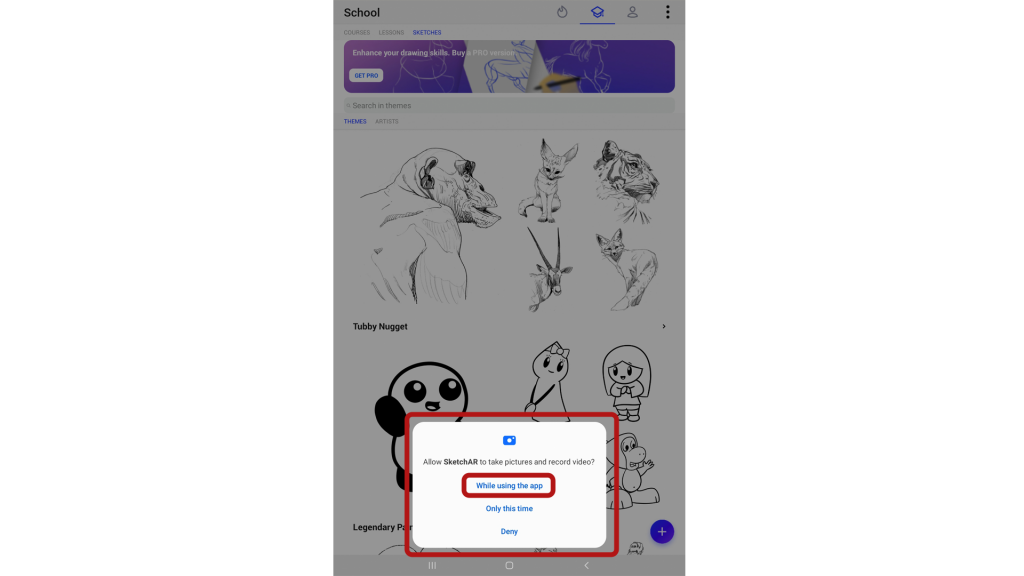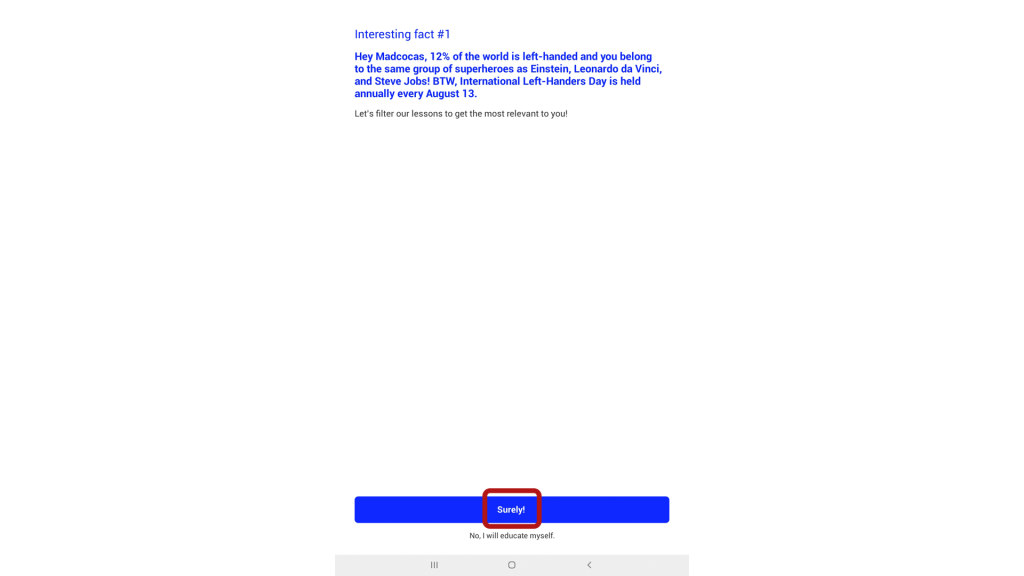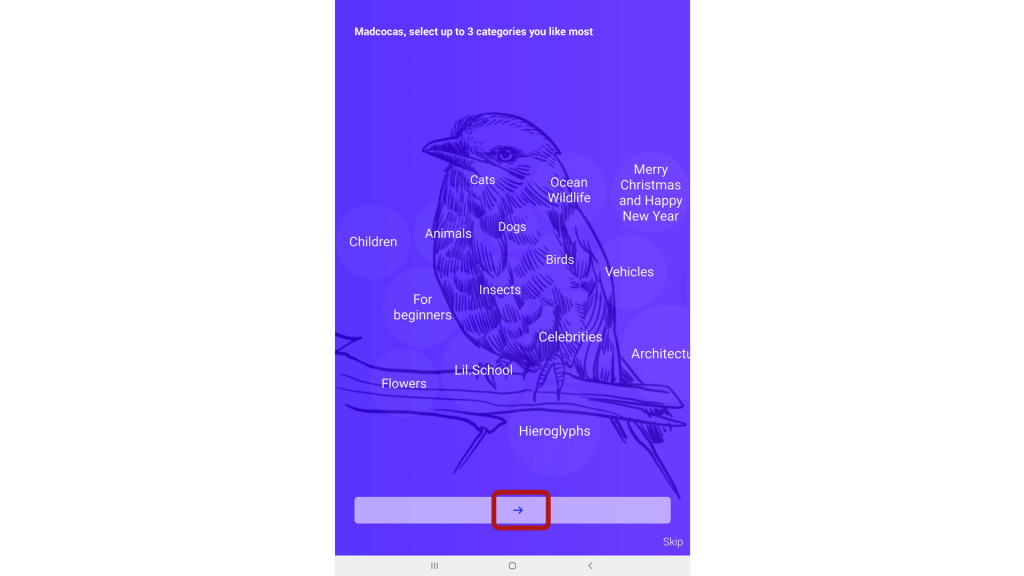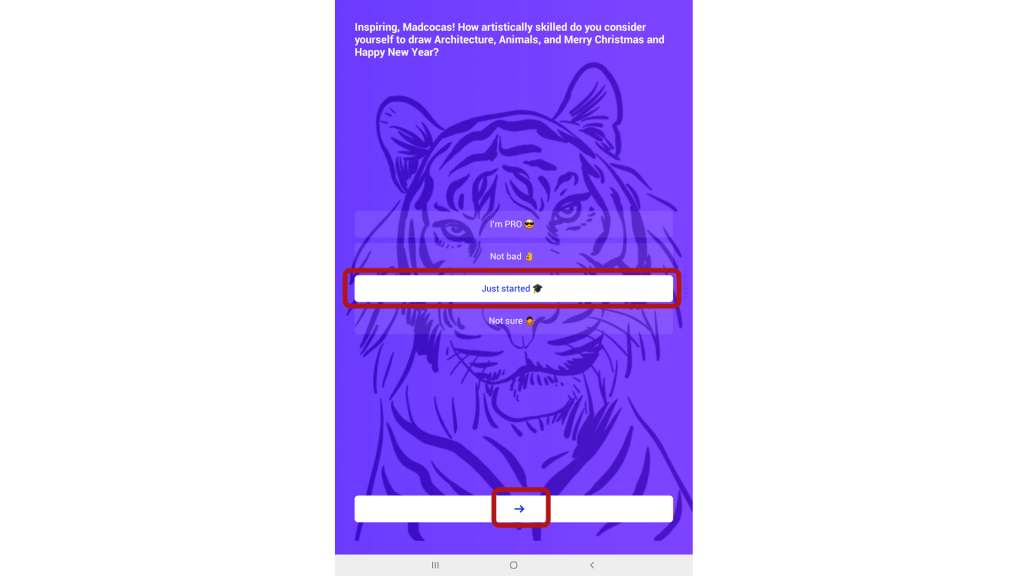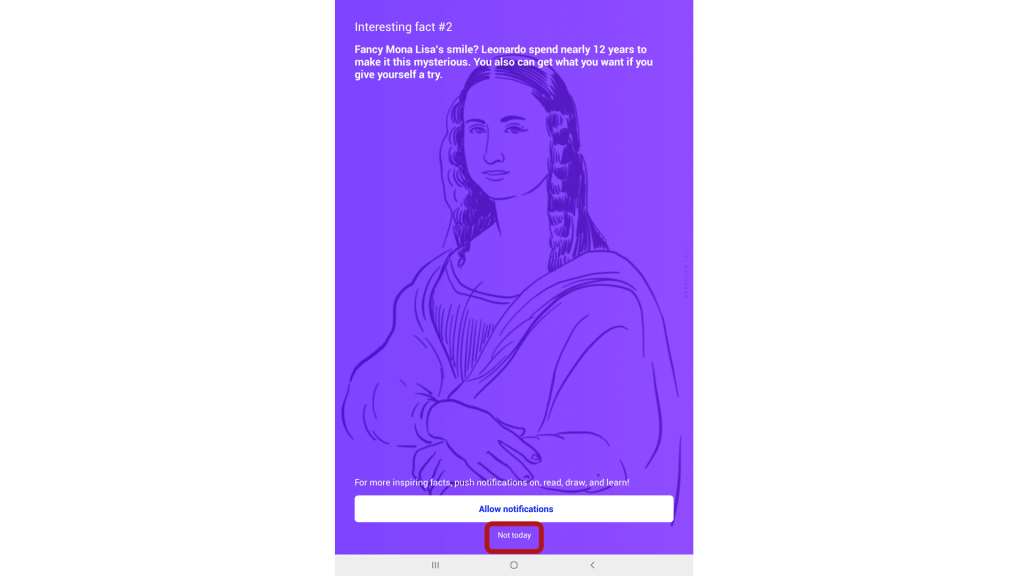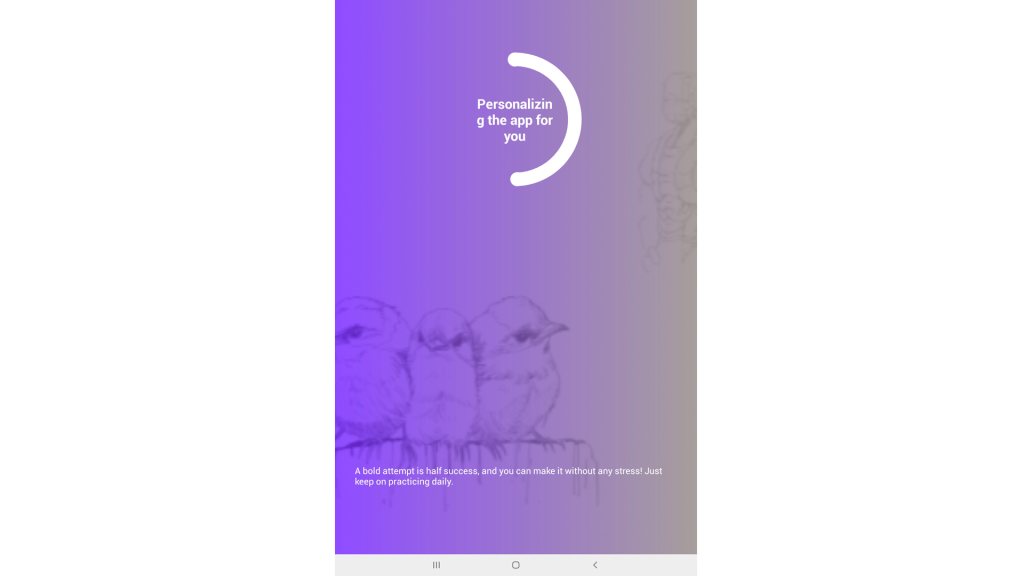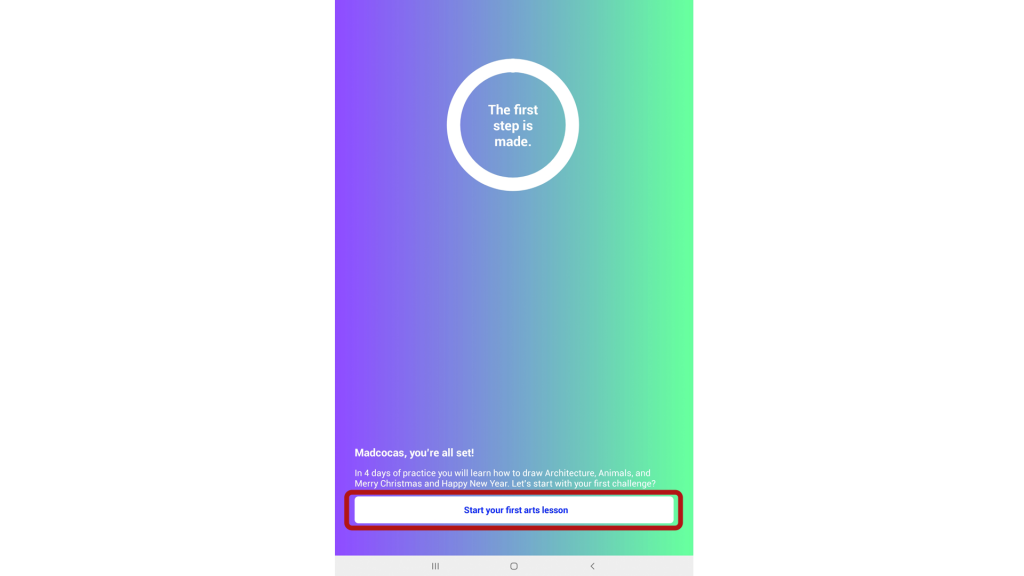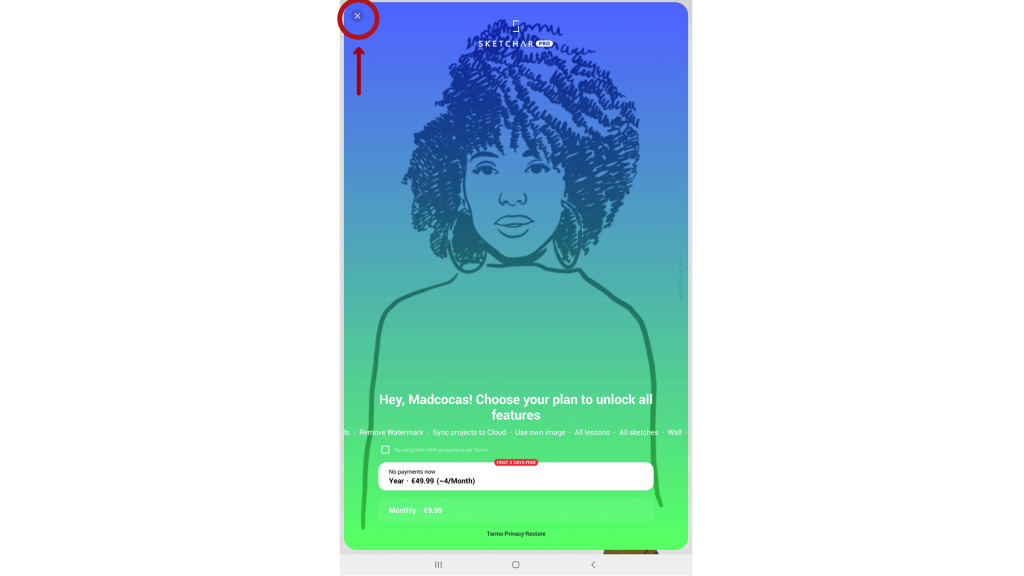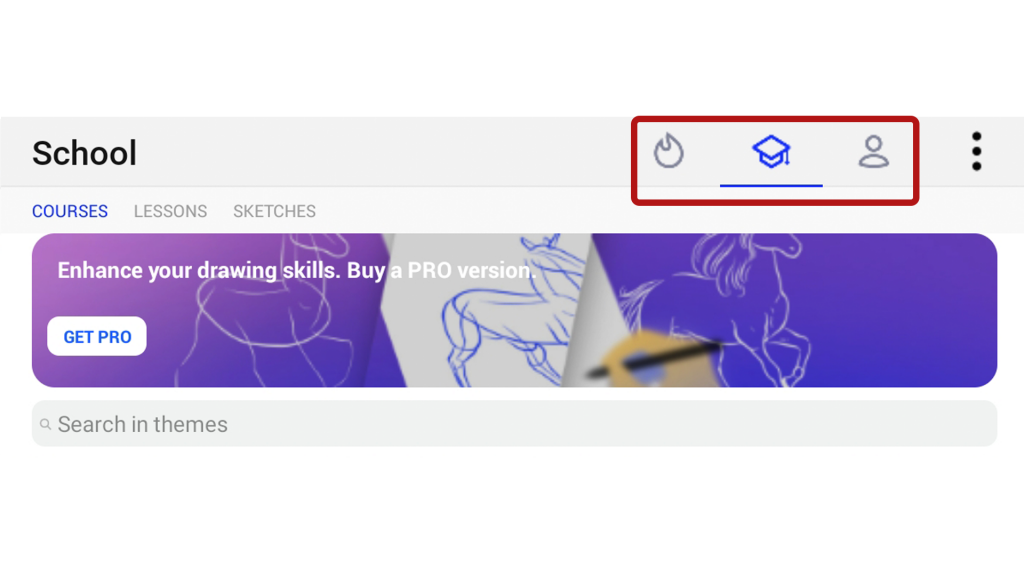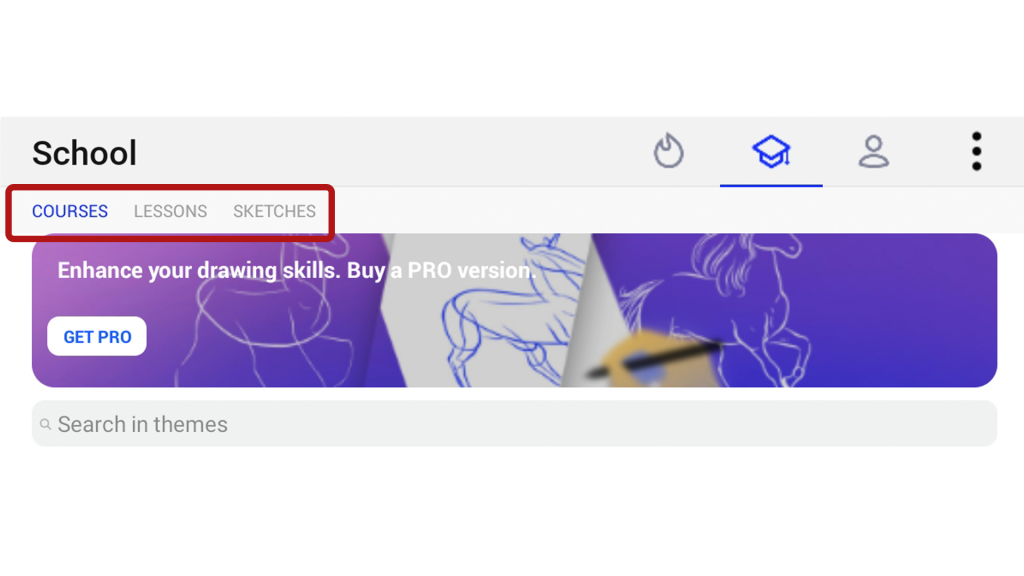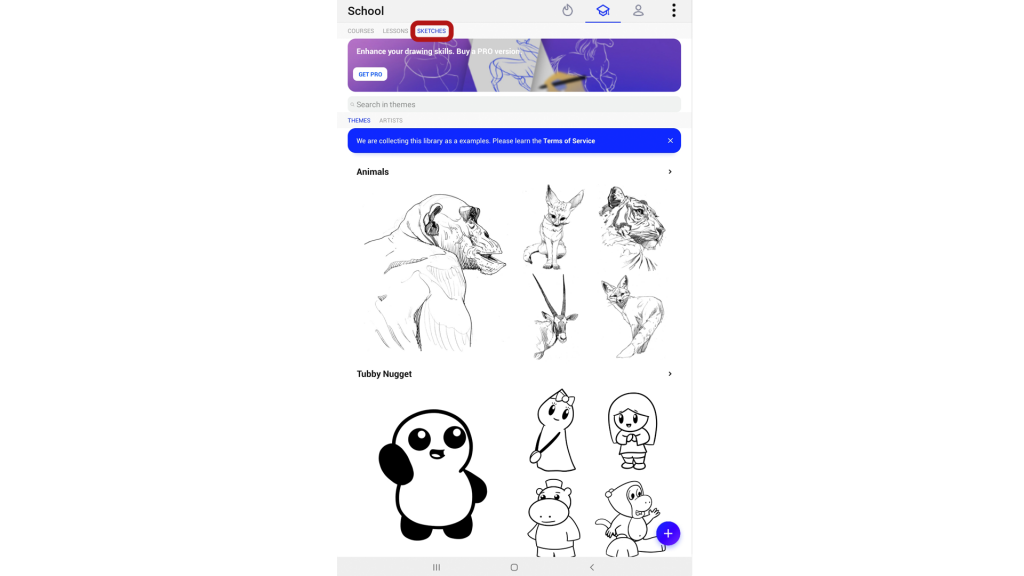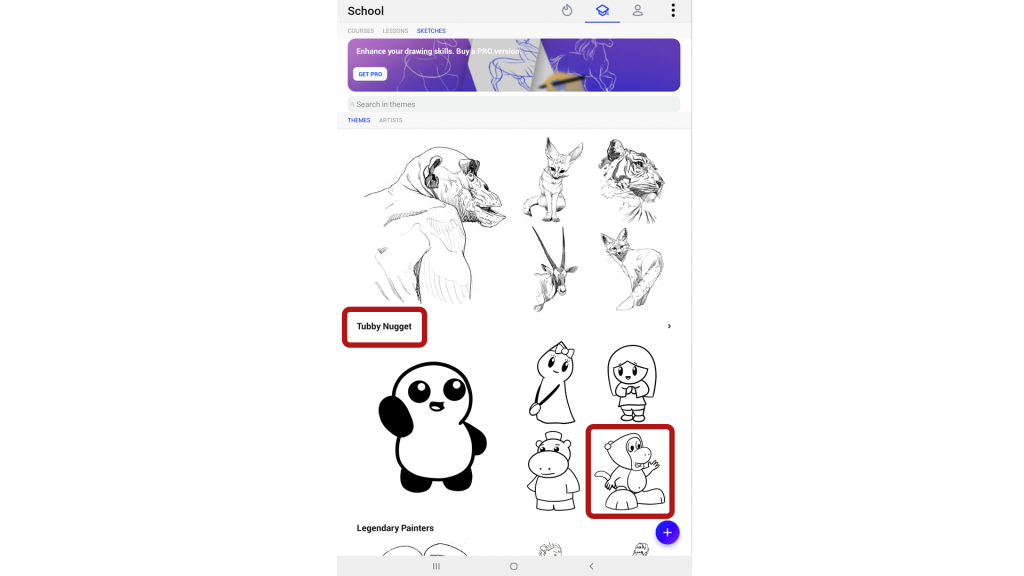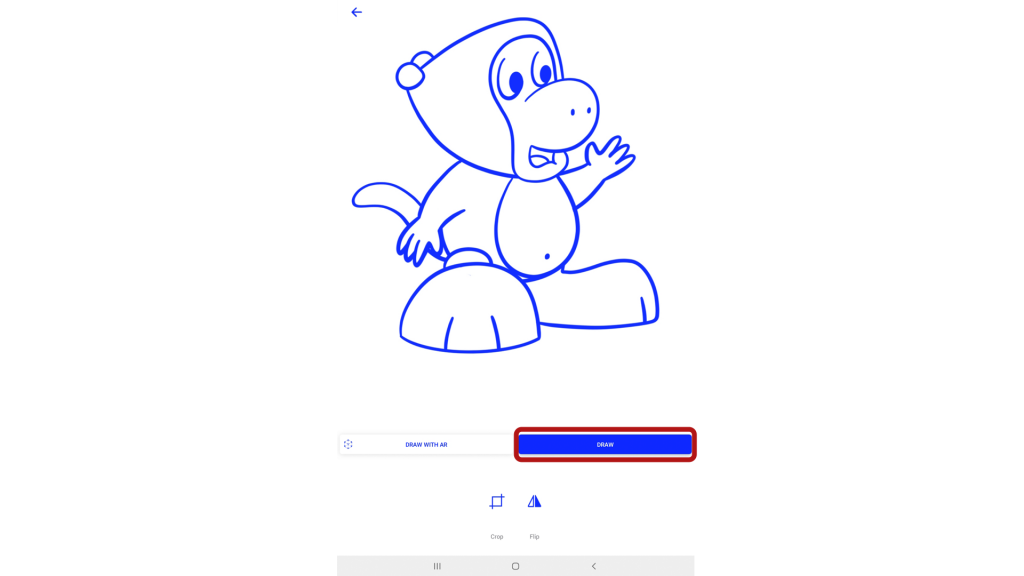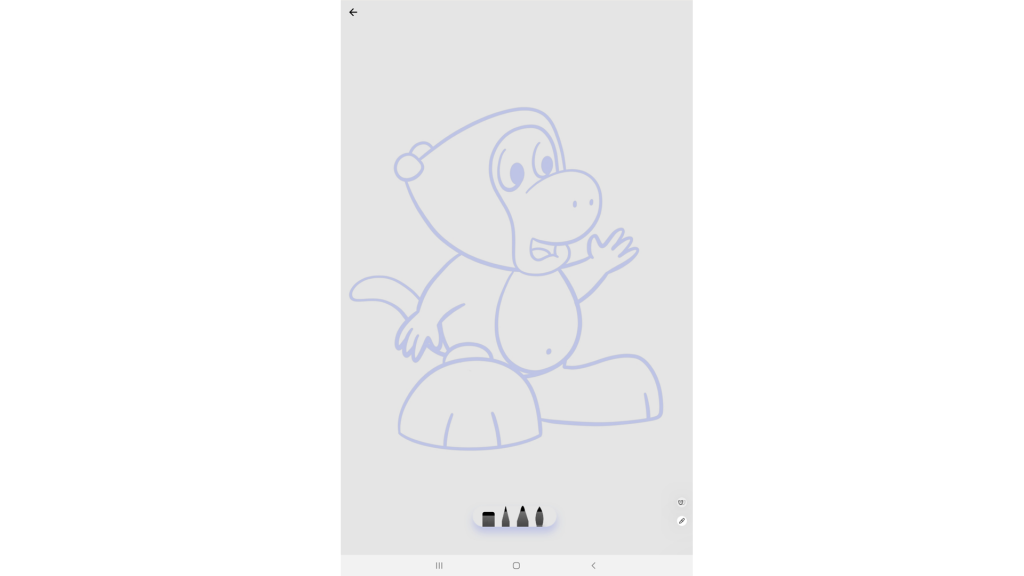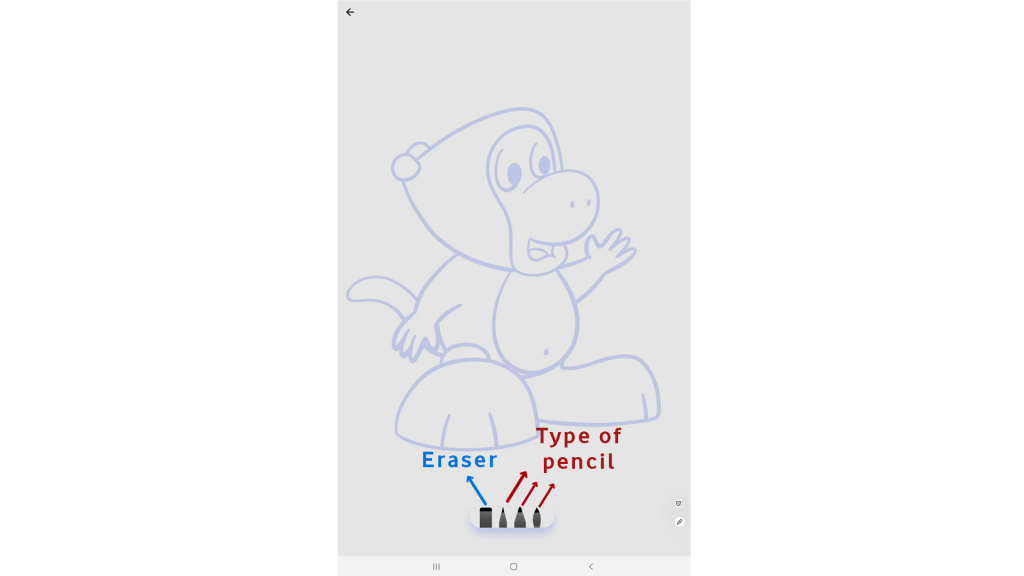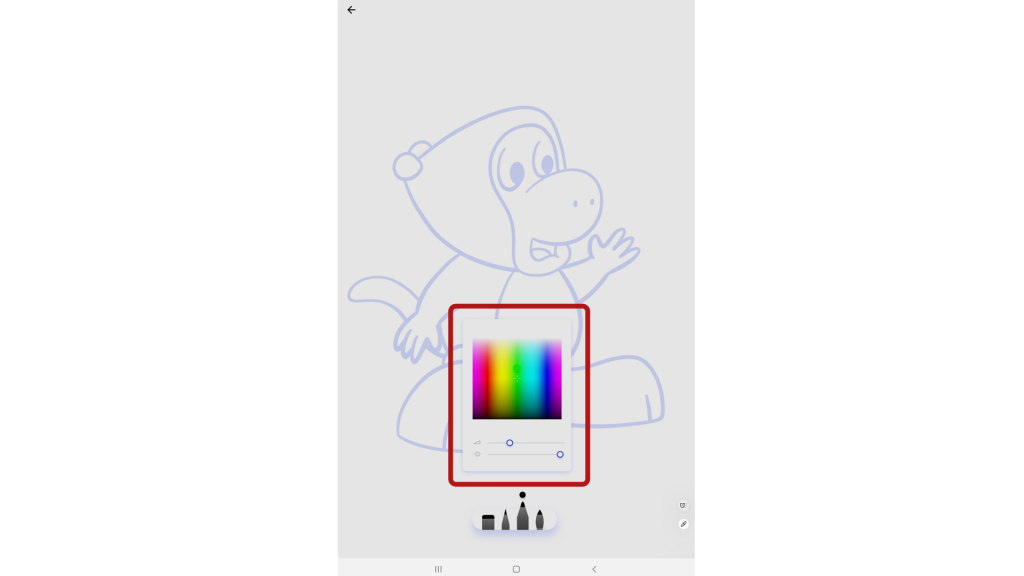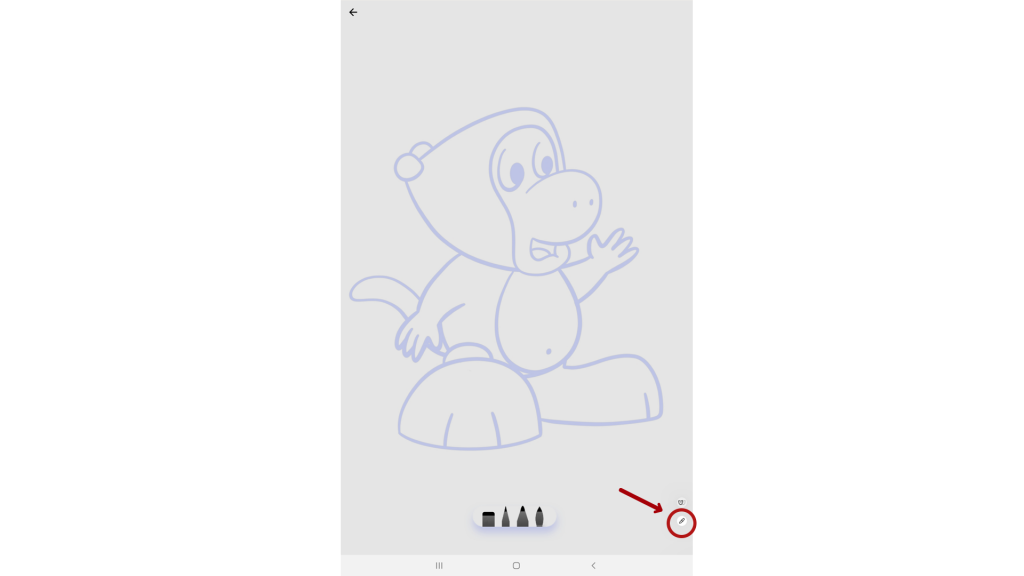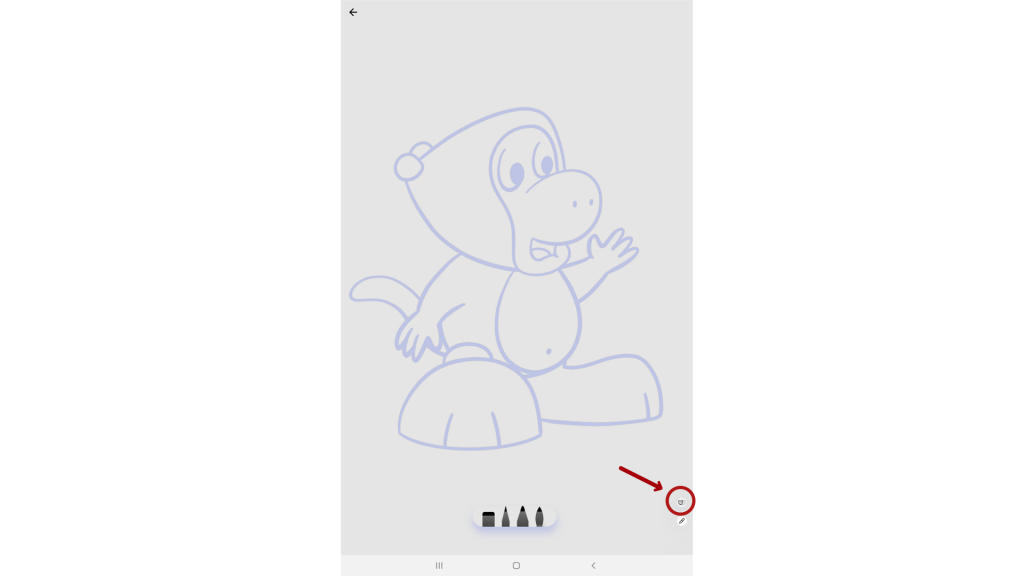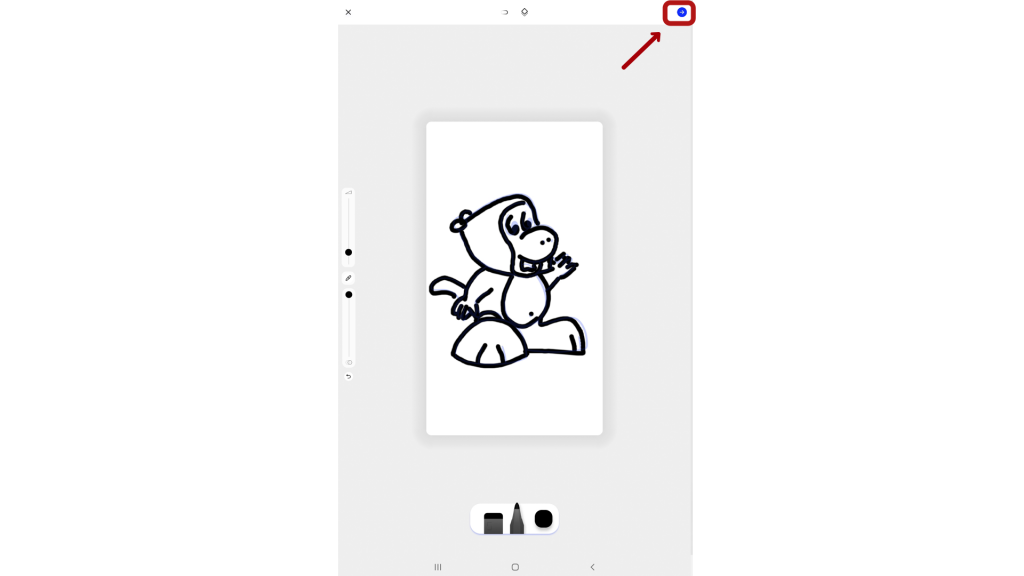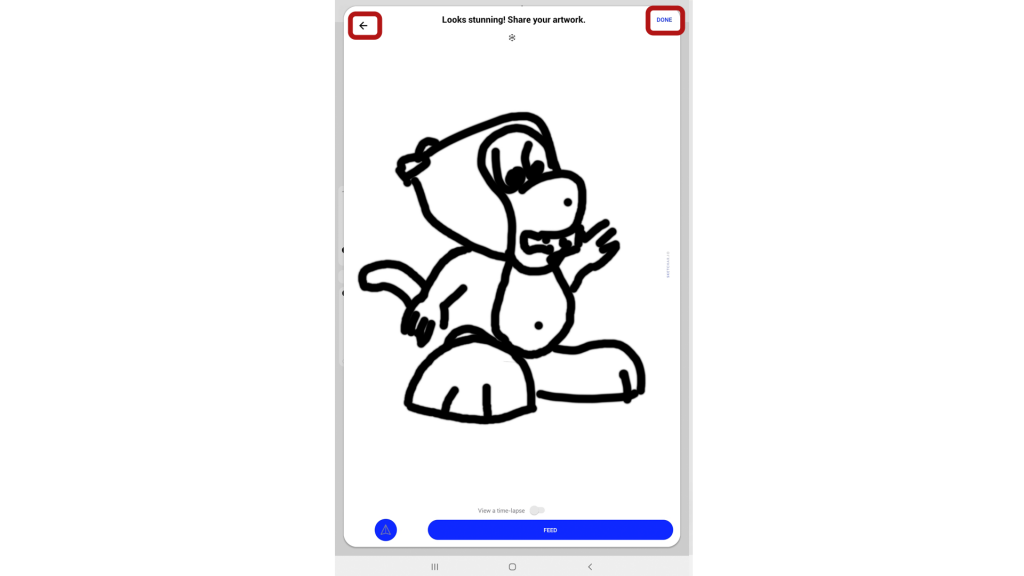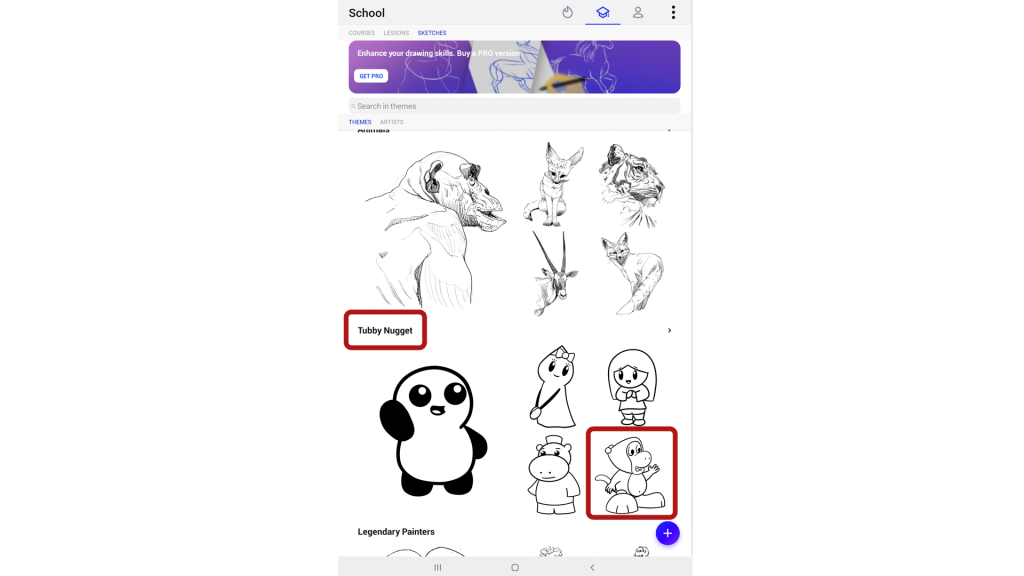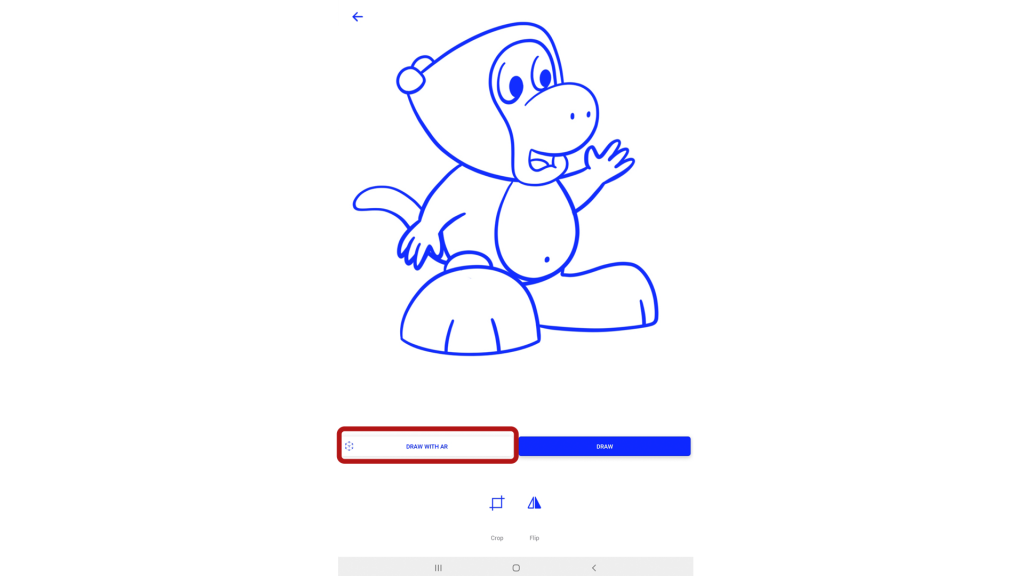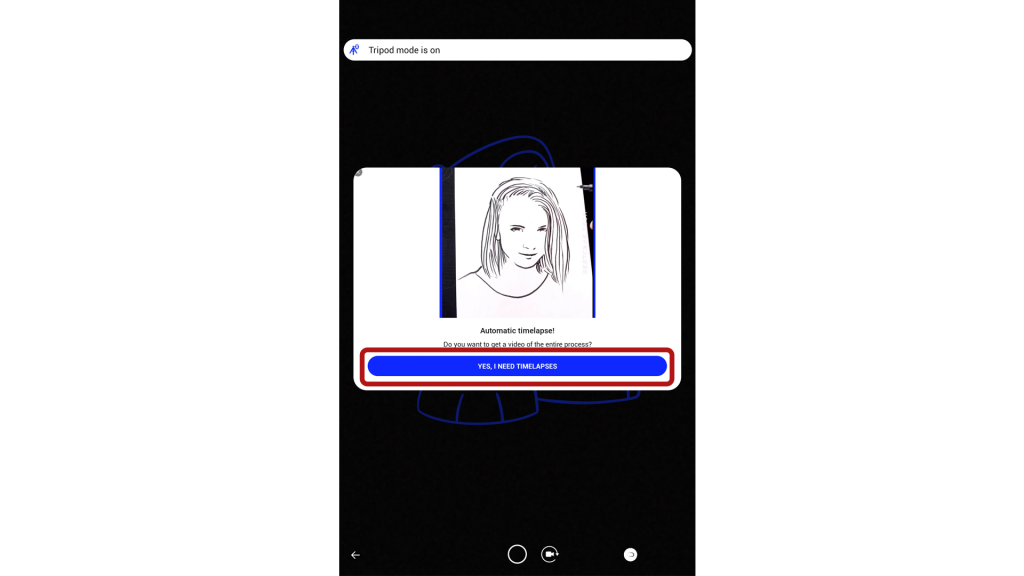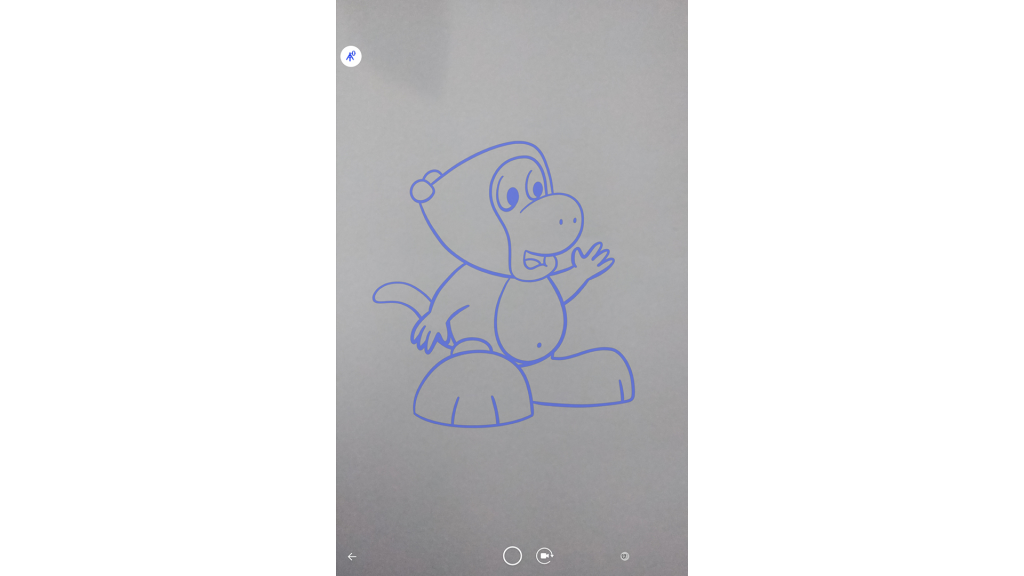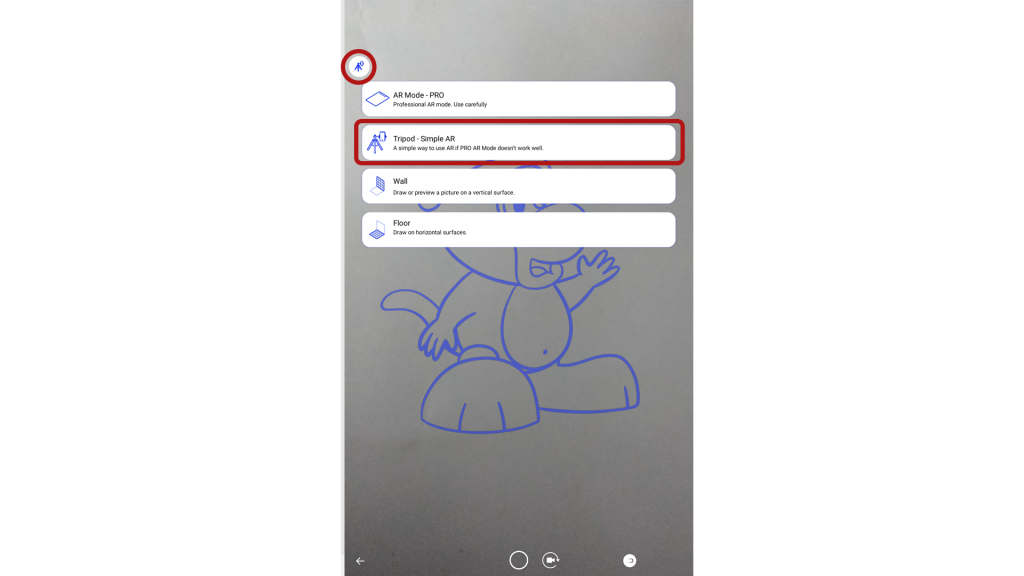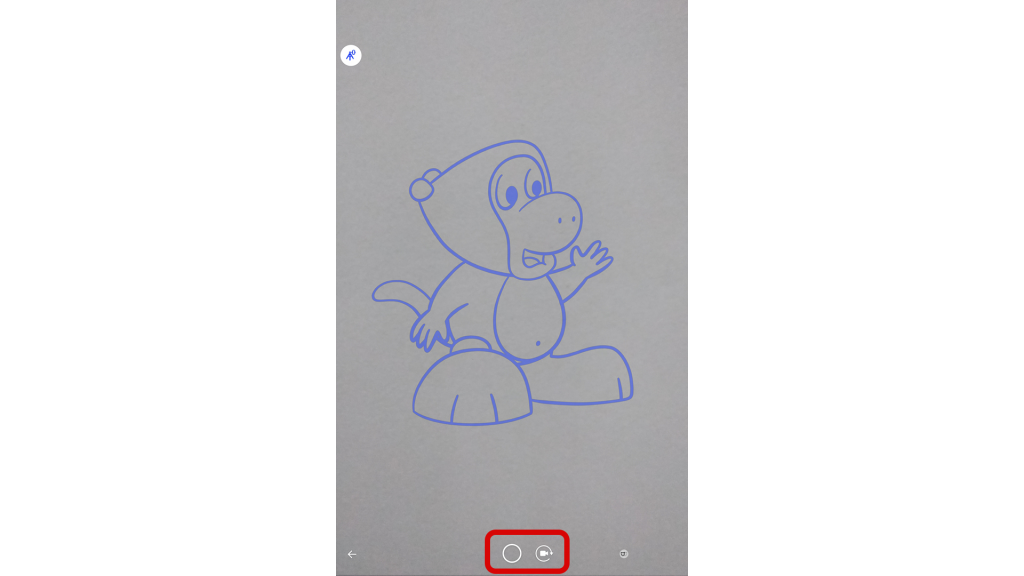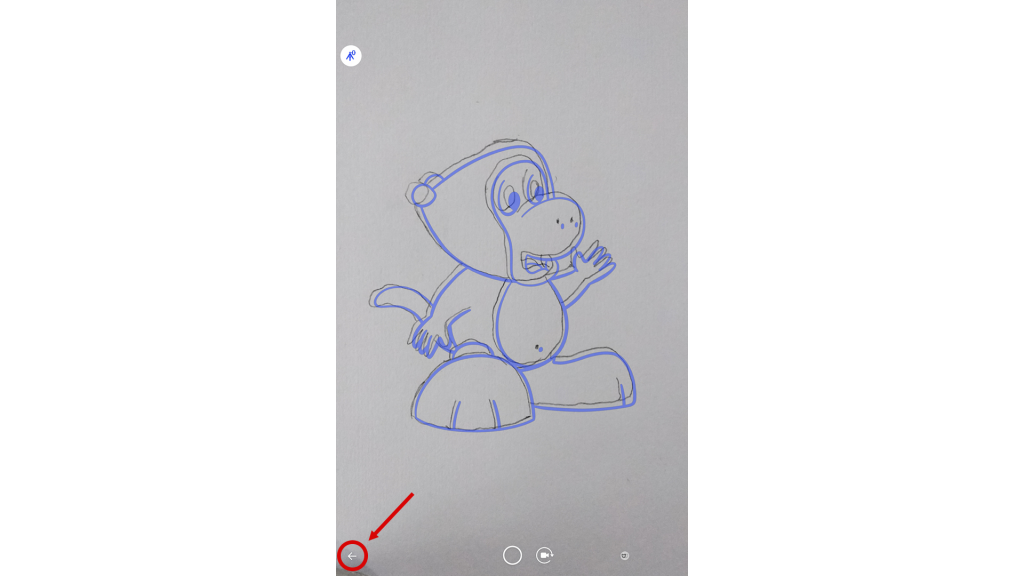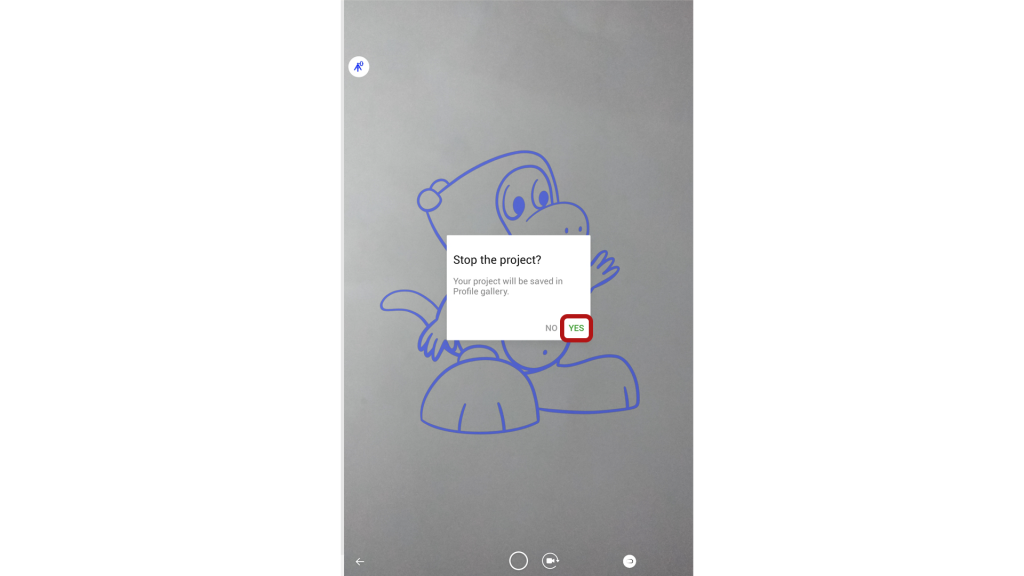Activity
1. Open the SketchAR app and click the right arrow.
SIDE NOTE: You may click the images to amplify.

2. Select the hand you normally use to draw and click on the right arrow.

3. Then enter a name that does not identify you, to protect your privacy, and click on the right arrow.
While using the app, a notification will pop up to allow the app to access the device’s camera, photo gallery, media and files. Ask an adult for help during this process.

4. Here’s a little something interesting! Click Surely! to continue.

5. Select up to 3 categories you like most and click on the right arrow.

6. Choose your level of drawing ability. If you don’t know how to draw, select Just started and click on the right arrow.

7. Here’s another little something interesting! Click Not today, so you can start creating your drawing.

8. Wait while the app is customized according to your answers.
Then click on Start your first arts lesson.

9. Click on the X in the top left-hand corner.

10. In the top right-hand corner of the main SketchAR page, you may notice that you are on the School tab. In the first tab you can find several projects made by other SketchAR users, while in the third tab, Profile, you can find your own projects!
You are on the COURSES page. On the LESSONS page, you can find various drawing lessons, while on the SKETCHES page, you can find a library full of drawings for you to explore!

11. Click on SKETCHES.
Then click on the search bar and type in “Tubby Nugget”. Click on this THEMES and select the monkey.

12. Then click on Draw.

13. Use a tablet touch pen or your finger to trace the outline of the drawing.
Below, you can select the type of pencil you want to use, as well as the colour. If you make a mistake, you can always use the eraser.
By dragging the cursors, you can change the size of the point, as well as its transparency.
With the pipette, you can select a colour from the image.
By selecting the mask icon, you can increase or decrease the transparency of the monkey outline.

14. When you’ve finished your drawing, click DONE.
You can go back if you want to change something. Otherwise, select DONE. Your drawing is now in your Profile gallery.
You have already practised drawing a monkey on the screen. Now, grab a blank sheet of paper, a pencil and an eraser!

15. In the app, click on SKETCHES.
Then, under Tubby Nugget, select the monkey.
Click DRAW WITH AR.
Click YES, I NEED TIMELAPSES. This will allow you to create a short video in which you are drawing!
Project the monkey onto the blank sheet. Make sure the smartphone or tablet is still, so that the projected drawing is stable on the sheet.

16. SketchAR also lets you project onto a wall or floor. To do this, simply click on ‘Tripod’ Mode activated and select the Tripod – Simple AR option.

17. Draw the monkey. You can take a photo of your drawing by clicking on the circle below, or even film the whole process by selecting the camera.

18. When you are done, click on the arrow in the bottom left-hand corner.
Then click YES to save the drawing. The drawing is now available on your Profile.

19. You drew a monkey! You can explore more drawings and have fun improving your artistic skills!